|
第二十一步:
使用椭圆工具画出一个选区,如图所示。选择"Wood"层,删除。再选择"TipGradient"层,打开"色相/饱和度",饱和度为-100。用Ctrl+L打开"色阶",使用图中数值。这样我们就作出了一个笔尖。 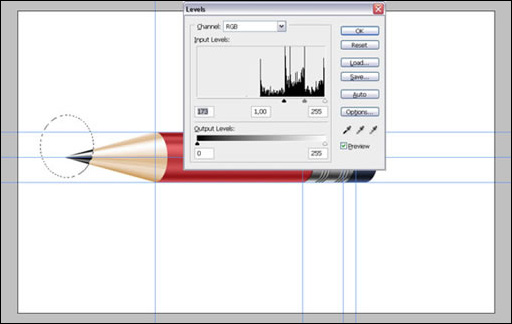
图21
第二十二步:
现在我们即将完成。除了背景层外,选择所有的层,把它们合并,取名"Pencil"。复制"Pencil"层,取名"Reflection",把它放在"Pencil"层下面。
再复制"Reflection"层,取名"Shadow"。打开色相饱和度,明度设为-90。然后Ctrl+T,让它的高度下降到原高度的四分之三的样子。接着选择"Reflection"层,使用"编辑-变换-垂直翻转"。 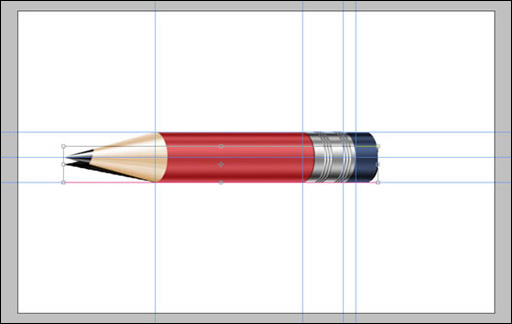
图22
第二十三步:
选定除了背景层以外的所有层,使用Ctrl+T,旋转-30度。然后再移动"Reflection"和"Shadow"层,如下图那样。 
图23
第二十四步:
选择"Reflection"层,使用滤镜-模糊-高斯模糊,半径设为3,再把层不透明度设为60。
再选择"Shadow"层,使用滤镜-模糊-高斯模糊,半径设为7,把层不透明度设为80。 
图24
第二十五步:
选择"Reflection"层,给它添加一个蒙版,在蒙版里使用渐变工具,从白到黑拉一个渐变。这样使倒影更加朦胧一些。 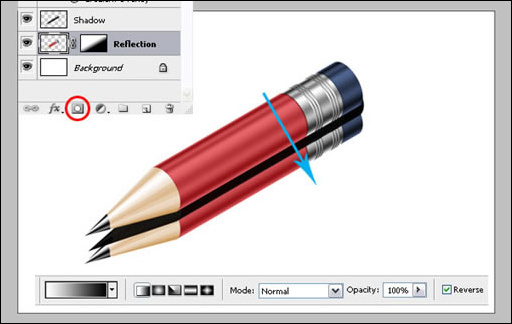
图25
第二十六步:
选择"Pencil"层,在它的混合选项里使用"渐变叠加",混合模式为"强光",具体数值如下图: 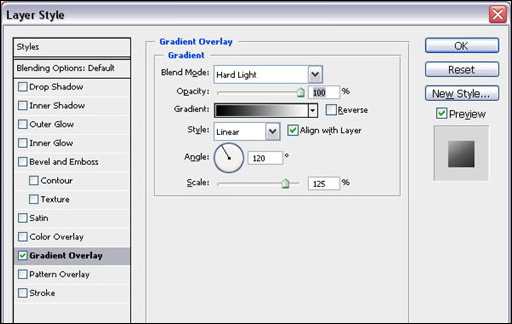
图26
第二十七步:
这样就大功告成了,你还可以按照自己的意愿改变它的位置和背景颜色。祝你顺利。 
效果图
>>>>>>>> 点击进入:Photoshop鼠绘地带 <<<<<<<<<
|
 Adobe官方Flash播放器
软件大小:4.96 MB软件授权:免费
立即下载
Adobe官方Flash播放器
软件大小:4.96 MB软件授权:免费
立即下载
 ACDSee Pro
软件大小:67.26 MB软件授权:共享
立即下载
ACDSee Pro
软件大小:67.26 MB软件授权:共享
立即下载