|
第五步:
新建一层,建立一个"body"的选区,并填上红色,颜色代号d60005。然后设置层的不透明度为60%,把这层取名为"color"。 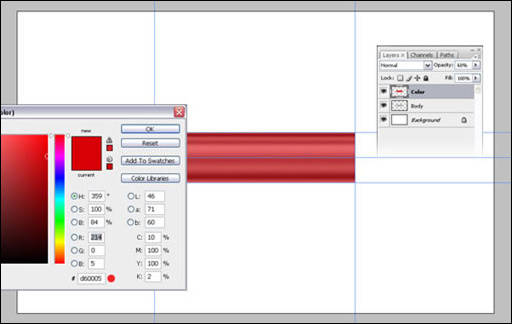
图5
第六步:
现在把"body"复制,并把复制的层放到所有层的最上面,取名"Metal"。接着拉出辅助线,拖到如图中的位置,靠右一些。然后选择矩形工具,把样式改为正常,框选出一块区域,右边贴紧辅助线,然后删除。 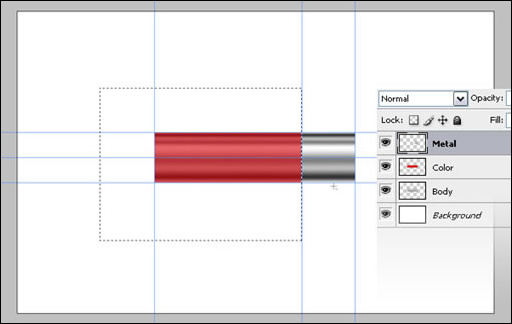
图6
第七步:
选择椭圆形工具,把中心点放在右边中间辅助线交汇的点上,同时按住Alt和Shift键,画出一个和矩形等高的圆。
然后点击右键,选择"变换选区"把宽度(W)设为50%,接着敲击2次回车已确定。下来删除选区中的部分,这样就给了我们一个铅笔的透视角度。
这个选区看上去不错,我们还会用到它,保存它,单击右键,选"存储选区",给它个名字"Ellipse"。 
图7
第八步:
现在选区仍在,让我们选中"Metal"层,把选区拖到右边缘,再拉出一条辅助线,拖到它的中心放置。 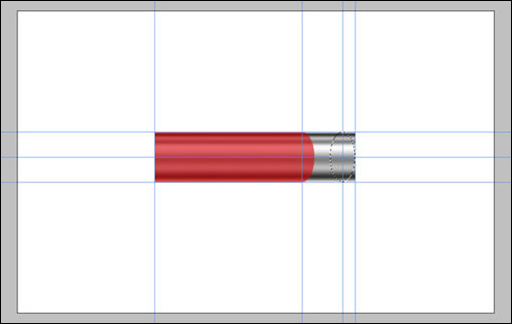
图8
第九步:
这时我们再选择矩形工具,按住Shift键,框选,贴上我们刚画的那条辅助线,然后"反向"Ctrl+Shift+i ,删除,取消选区。 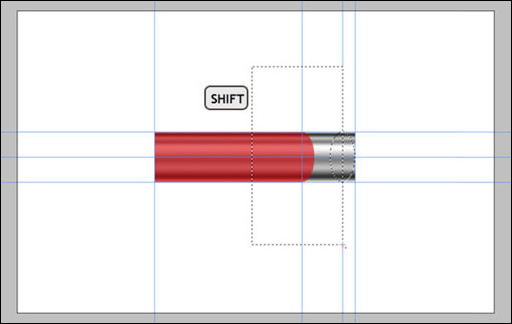
图9
第十步:
按住Ctrl键,单击"Metal"层的缩略图(如图),然后选中任何一种选区工具,点击键盘向右键,点4次。
再使用"反向",接着同时按住Ctrl/Shift/Alt键,单击"Metal",这样就得到了选区与"金属"层选区的结合部分。我们将用新部分来制作笔的凸线圈。 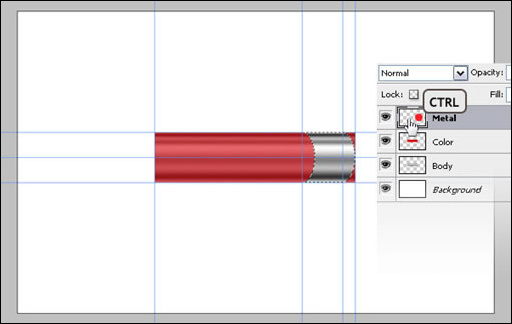
图10
|
 Adobe官方Flash播放器
软件大小:4.96 MB软件授权:免费
立即下载
Adobe官方Flash播放器
软件大小:4.96 MB软件授权:免费
立即下载
 ACDSee Pro
软件大小:67.26 MB软件授权:共享
立即下载
ACDSee Pro
软件大小:67.26 MB软件授权:共享
立即下载