|
1回顶部 《三国演义》开宗明义的第一句话就是“天下大势,分久必合,合久必分”,这句带有辩证思想的名言揭示了世间万物在不断变化的规律。作为Office中人,经常需要处理一些分分合合的数据,若没有几下高招,有人恐怕一个回合就要缴械投降。 一、数据的拆分与提取 学员小刘是一名业绩非常出色的销售经理,他在记录客户的通讯地址和邮政编码时,将它们放在了一个单元格中(1),到了年底想利用Word中的“邮件合并”功能给每位客户发送贺卡邮件时,看着三四千条客户信息,才发现这样的记录方式有问题,赶紧发邮件向我求助。幸运的是,这个Excel文档中填写地址和邮政编码数据的中间有一个空格,所以可以在10秒钟之内轻松搞定。
图1 数据表 (1)数据拆分操作 由于数据量较大,所以要先通过列号将整列全部选中。进入“数据→分列”命令,选择默认的“分隔符号”选项,单击“下一步”按钮。然后将中间“空格”的选项选中,会在下方看到分列的预览。再进入“下一步”(见图2),单击“完成”按钮,好了,大功告成。
图2 数据拆分 如果中间没空格,前面的客户地址信息文本长度又不一致呢?也不难,15秒即可完成。无法使用“分列”命令,就使用Excel的文本提取函数。在Excel中文本提取函数常用的有3种:“LEFT”、“RIGHT”和“MID”,可以分别从“左”、“右”和“中间”提取单元格中的文本字符。本例中,分别使用“LEFT”和“RIGHT”来提取客户地址信息和邮政编码。 (2)文本提取函数的操作 先来看看右侧“邮政编码”数据的提取。将光标定在B2单元格中,输入公式“=RIGHT(A2,6)”,回车后,就能自动提取出数据源A2单元格右侧第6位文本字符,也就是邮政编码数据信息,最后填充柄填充就能计算出下方地址中所有右侧的6位邮政编码信息(见图3)。
图3 文本提取 2回顶部 面再来看看左侧“客户地址”数据的提取。将光标定在第1个客户地址单元格后面C2单元格中,然后在单元格中输入公式“=LEFT(A2,LEN(A2)-6)”。回车,再用填充柄向下填充所有客户地址信息(见图4)。
图4 填充柄使用 小提示:由于左侧的文本字符长度不一致,所以要在“LEFT函数”的第2个参数中嵌套一个“LEN函数”。“LEN函数”的作用是计算出A2单元格的总字符个数,然后用总的字符数减去6位邮政编码,计算出地址的文本字符数。 二、数据的合并 除了把数据进行拆分或提取,数据常常需要合并,有两种常用方法。 下面来看一个例子,客户所在的“城市”和“地址”信息分别记录在了两个单元格中,现在需要将它们合并到一起,生成一个“通讯地址”,如何实现? 将光标定在C2单元格中,然后在其中输入公式“=A2&"市"&B2”(这个公式说明有3个文本相加,分别是城市名称、“市”字符和客户地址信息,见图5)。回车后,销售城市地区和客户地址信息就合并到了一起,最后用填充柄向下填充。如果使用“CONCATENATE函数”,在B2单元格中输入“=CONCATENATE(A2,"市",B2)”,也可以把多个文本进行合并,大家可根据个人喜好自由选择。
图5 数据合并 名师点睛: 很多公司或人员都把Excel当作小型数据库来使用,数据查询工作必不可少。这些查询功能有一个相同的前提,就是尽可能地将数据按照不同的内容分类,把数据拆分成信息单一的“字段”表的形式。例如,为通讯地址信息分别建立“城市”和“地址”2个字段,为电话信息分别建立区号”、“总机”和“分机”3个字段。这样才能按照字段进行排序、筛选、数据透视表、甚至使用一些查找函数来查询和检索数据。 在使用或查看数据信息时,有时又需要较完整的数据信息,那么就需要将数据进行合并。无论拆分还合并只是一种操作手段,目的是利用Excel将数据信息管理好,让它为我们的应用提供便利,成为我们办公中的得力助手。 |
鏀惰棌鎴愬姛鏌ョ湅鏀惰棌>>
正在阅读:看今朝:Excel数据表格中的分分合合看今朝:Excel数据表格中的分分合合
2008-06-13 09:43
出处:
责任编辑:xuwei2



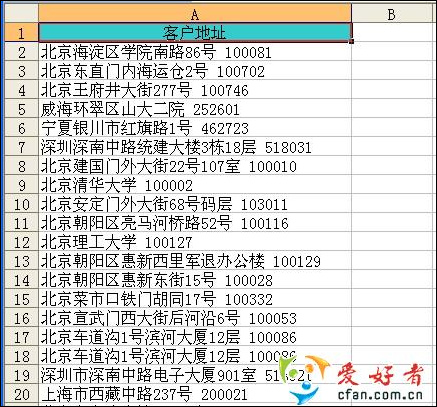

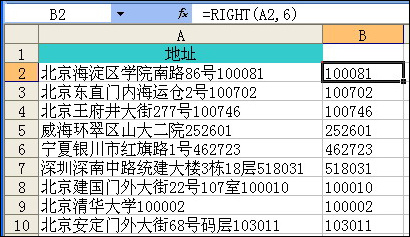
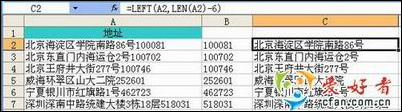
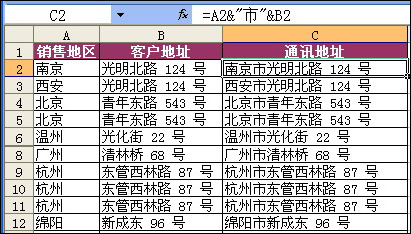
 西门子(SIEMENS)274升大容量家用三门冰箱 混冷无霜 零度保鲜 独立三循环 玻璃面板 支持国家补贴 KG28US221C
5399元
西门子(SIEMENS)274升大容量家用三门冰箱 混冷无霜 零度保鲜 独立三循环 玻璃面板 支持国家补贴 KG28US221C
5399元 苏泊尔电饭煲家用3-4-5-8个人4升电饭锅多功能一体家用蓝钻圆厚釜可做锅巴饭煲仔饭智能煮粥锅预约蒸米饭 不粘厚釜 4L 5-6人可用
329元
苏泊尔电饭煲家用3-4-5-8个人4升电饭锅多功能一体家用蓝钻圆厚釜可做锅巴饭煲仔饭智能煮粥锅预约蒸米饭 不粘厚釜 4L 5-6人可用
329元 绿联65W氮化镓充电器套装兼容45W苹果16pd多口Type-C快充头三星华为手机MacbookPro联想笔记本电脑配线
99元
绿联65W氮化镓充电器套装兼容45W苹果16pd多口Type-C快充头三星华为手机MacbookPro联想笔记本电脑配线
99元 KZ Castor双子座有线耳机入耳式双单元哈曼曲线发烧HiFi耳返耳麦
88元
KZ Castor双子座有线耳机入耳式双单元哈曼曲线发烧HiFi耳返耳麦
88元 格兰仕(Galanz)电烤箱 家用 40L大容量 上下独立控温 多层烤位 机械操控 烘培炉灯多功能 K42 经典黑 40L 黑色
499元
格兰仕(Galanz)电烤箱 家用 40L大容量 上下独立控温 多层烤位 机械操控 烘培炉灯多功能 K42 经典黑 40L 黑色
499元 漫步者(EDIFIER)M25 一体式电脑音响 家用桌面台式机笔记本音箱 蓝牙5.3 黑色
117元
漫步者(EDIFIER)M25 一体式电脑音响 家用桌面台式机笔记本音箱 蓝牙5.3 黑色
117元













