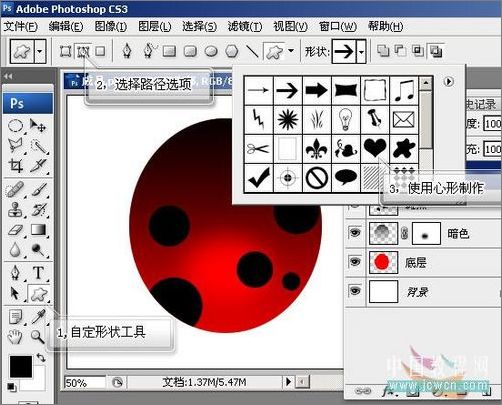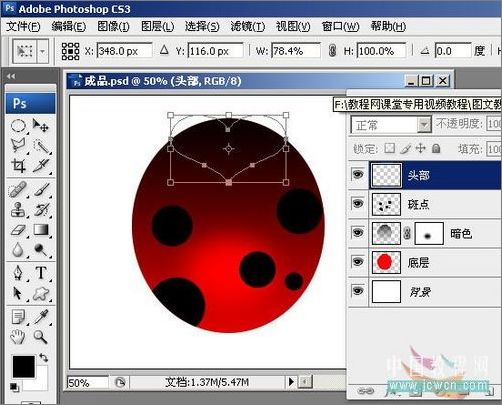|
下面我们来制作斑点。 我们知道,瓢虫有很多种,七星瓢虫最常见。不过我们这个小瓢虫个头小,我们简化它,过多的斑点反而效果不好。在上面点三到五个斑点就足够了。 我们单击新建图层按钮,按图示双击每个图层,分别为它们起名。最下面的色块层,我们起名为“底层”,中间带蒙版的透明黑色层,起名为“暗色”,最上面新建的图层,起名为“斑点”。这样当图层变多时,这里会很直观,不会乱成一团麻,不好管理。 按Ctrl 单击底层,将最下面的红色块外形载为选择区。(可以回忆一下前面存储通道那一步,我们可以用载入通道的方法得到同样的选区) 使用黑色前景色,用较硬的画笔,按“[”或“]”键,缩小或者放大画笔笔头,在斑点层单击,建立这些斑点,如图所示:
Ctrl+D取消选择,建立一个新的图层,起名叫“头部”。我们来画虫虫的头部。
使用心形形状制作路径,如图所示。
使用直接选择工具,可以框选多个控制点进行移动,我们在框选控制点后,要用键盘上的方向键来移动,才能保证两边对称,因为用鼠标想十分精确的对位是不太容易的。 用直接选择工具,框住正中间上下两个点,向上提一提,可以看到,心形的外形就变得更平一些,再框选两端的两个控制点,用向下方向键移动,使它的外形与瓢虫头部相似。 制作完成如图所示。
提示:在我们单击控制点时,被选择的控制点会实心显示,未被选择的控制点则空心显示。框选也是如此。
|
正在阅读:Photoshop CS3结合Flash CS3制作瓢虫动画 (上)Photoshop CS3结合Flash CS3制作瓢虫动画 (上)
2007-09-07 09:55
出处:
责任编辑:chenzhenjia
键盘也能翻页,试试“← →”键