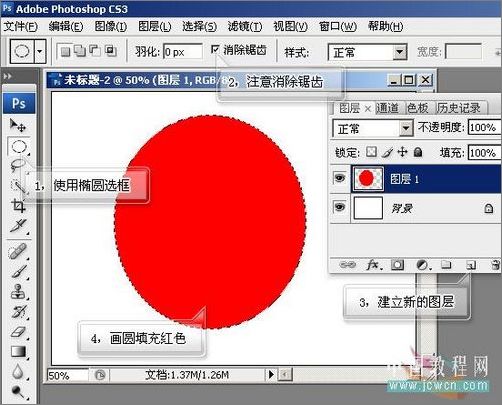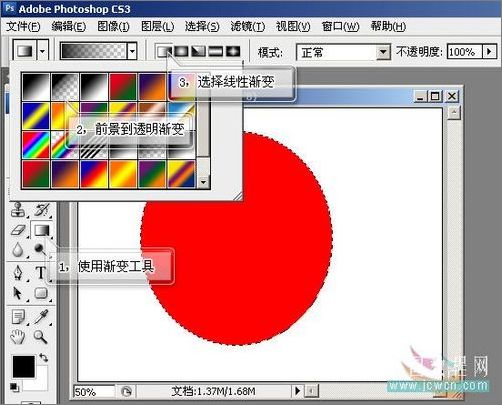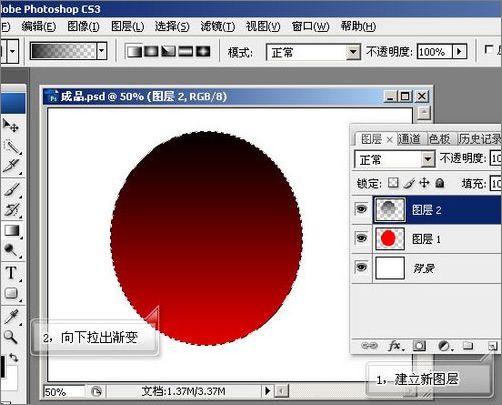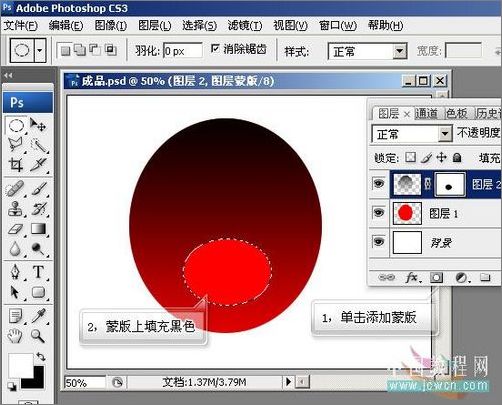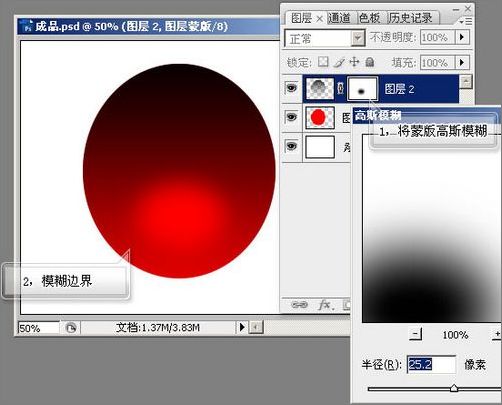|
第二步,选择椭圆选框工具,注意要勾选消除锯齿选项。
本步骤要注意的几个地方:
小提示:将选区存为通道,可以在以后任何时候还原这个选区。通道和选区其实是一回事。 另外,图层中这个红色的色块,其实也保存了选区信息,我们按着Ctrl键,单击这个图层图标,和按着Ctrl键,单击刚才存储的通道,得到的结果是相同的。也就是说,在图层中,图层的外形其实也可以理解为一个选区。调用它的方法就是按Ctrl单击该图层图标。 按D键(注意在英文输入状态下),可以将前景色和背景色转换为默认的前黑后白。 如图所示选择前景到透明渐变,用线性渐变的模式。我们下一步将在一个新图层上画出明暗,以赋予它质感。
建立一个新图层,我们在这个新层上拉出渐变。注意,按着Shift 键,可以拉出垂直的渐变。
也许有人会说了,它这么暗淡,怎么看怎么难看。呵呵,其实我们现在只是做出它的暗部而已,后面还需要对它进行精细加工,只有把明暗拉开了,才会显得明的更明,暗的更暗。这也是初学者常见的问题之一。想要画出不平淡的作品,就要有对比。明暗对比只是其中一项而已。 按Ctrl+D,取消选择,单击图层面板下方的添加图层蒙版按钮,为暗影图层添加一个蒙版。用椭圆选框工具选出中间靠下方的一块范围,在蒙版上填充黑色。这样我们就将这个图层该处变成透明的啦。如图所示:
这一步的作用,是做出晶莹的质感,让这个地方看上去亮一些,我们考虑到将来要制作一个透明的外壳,所以不能采取叠加颜色的方法,那样将来做透明外壳时,就穿帮了。所以我们要把这个地方的黑色像素抹去,用的是添加蒙版的方式,在该处填黑色,即让该处成为透明。 Ctrl+D取消选择,下一步,我们将这个蒙版中的黑块高斯模糊,这样这个透明区域就会变得柔和,而不是带有很生硬的边缘啦。 如图所示,使用“滤镜”-“模糊”-“高斯模糊”,设置如图。
本步需要注意,模糊必须是在蒙版上进行,不要把图层给模糊啦。这也是初学者常犯的错误之一。
|
正在阅读:Photoshop CS3结合Flash CS3制作瓢虫动画 (上)Photoshop CS3结合Flash CS3制作瓢虫动画 (上)
2007-09-07 09:55
出处:
责任编辑:chenzhenjia
键盘也能翻页,试试“← →”键