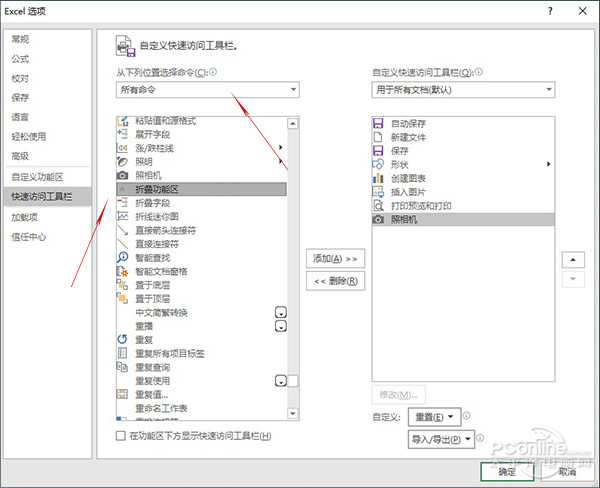|
【PConline 资讯】有时我们可能需要将很多工作表中的部分内容,合并打印到同一张纸上,尤其当工作表间格式设计不统一时,传统的复制粘贴是很难完成这一任务的。这时不妨借助Excel中的一项冷门功能——“照相机”来完成。 1. 哪里可以找到“照相机”? “照相机”并不是Excel的常见功能,因此我们是无法在普通面板中找到它的。要想使用“照相机”,需要首先找到快速访问工具栏,点击下拉菜单→“其他命令”,再通过“所有命令”搜索到“照相机”,然后将其添加到快速访问工具栏才可使用。 2. “照相机”能干啥? “照相机”添加好后,就可以开启我们的乾坤挪移大法了。具体方法是:选中要保存的表格域,单击“照相机”按钮,接下来在要粘贴的页面上单击一下。这时之前表格域中的内容就会瞬间以图片形式粘贴到这里,当然也会保留下之前的表格样式与尺寸。 3. “图片”也能自动更新? 虽然“照相机”生成的看上去就是一张普通图片,但实际上这里的数据却可以根据工作表自动更新。举个例子,当你手工修改原表域某个单元格中的数值后,刚刚生成的“图片快照”也会自动反映出这一变化。 类似特性也可应用到多工作表排版中,即出于排版方面的考虑,当我们将不同表格的某一部分,合并粘贴到同一个工作表页中时,完全不必担心里面的数据会与原始数据脱节,相反图片会自动保持与原始数据的同步,甚至你还可以将它粘贴到Word或PowerPoint中使用。 写在最后 Excel的这项功能非常好用,可以快速完成格式表格的复制与排版,可以算是一个高级版“复制与粘贴”。那么,你学会了吗?
|
正在阅读:“咔嚓”一下出奇迹!你可玩过Excel“照相机”“咔嚓”一下出奇迹!你可玩过Excel“照相机”
2017-08-30 00:15
出处:PConline原创
责任编辑:censi