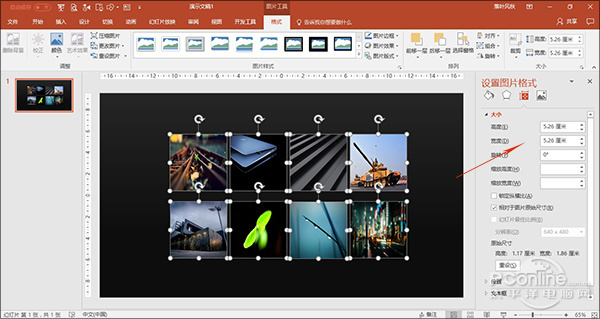|
9. 图片阵列怎么做 图片阵列是PPT制作中经常用到的一种效果,除了我们刚刚介绍过的等距分布外,另一个比较耗时的操作,是快速实现图片的统一。具体方法是,全选所有图片,点击“图片工具”→“大小”面板,取消“锁定纵横比”前面的复选框,最后在“高度”、“宽度”一栏输入具体的尺寸即可。接下来,就可以借助刚刚介绍的等距对齐等操作,制作图片阵列了。 10. 临时放大某一区域 有些PPT可能需要临时放大某一区域,于是便有小伙伴想到了缩放动画。但其实,缩放动画对于单区域放大强调并不是理想的操作。一个简单易行的方案,是在PPT播放状态下点击工具栏里的“放大”按钮,稍后鼠标所在位置会自动放大,ESC键退出操作。 11. Word快速导入PPT 如果你有一大篇文案,打算复制到PPT中使用,传统的复制粘贴显然不是最快的办法。这时你不妨试一试,点击“插入”菜单→“新建幻灯片”→“幻灯片(从大纲)”来实现Word文档的快速导入。整个操作可能需要一点点时间,但效果相当不错。 12. 炫酷小人怎么做的? 你肯定见过一些高手制作的PPT中那些“炫酷的小人”,难道真的是像网上所说,全都是自定义图形做的?其实这里有一个小技巧,那就是直接下载矢量图标,将其导入到PPT中使用。 具体方法是,打开千图网或其他图片下载网站,搜索矢量格式图标(ai或eps格式),然后借助AI软件(Adobe Illustrator)将其复制到PPT里。需要注意的是,此时粘贴要使用选择性粘贴(Ctrl+Alt+V),并且勾选“图片(增强型图元文件)”一项。 做到这一步时,图标其实已经进入到PPT中里了,但此时的它还无法编辑,需要右击选择“取消组合”即可。
|
正在阅读:提速50%和加班说再见!大神教你如何制作PPT提速50%和加班说再见!大神教你如何制作PPT
2017-08-07 00:15
出处:PConline原创
责任编辑:censi
键盘也能翻页,试试“← →”键