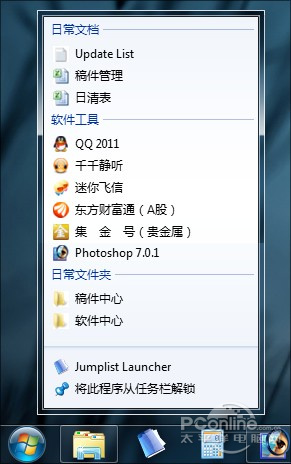|
二. 超强右键——Jumplist Launcher
和 Bins 注重图标分组不同,Jumplist Launcher 的拿手好戏则是将一系列功能不同性格迥异的文件、文件夹,全部汇总到同一个菜单下,模仿 Jumplist 来解决任务栏空间不足问题。
和 Bins 一样,Jumplist Launcher 也支持方便的鼠标拖拽式添加。打开Jumplist Launcher界面后,只要将要添加的程序一个个拖拽进去,即可完成图标添加操作。 不过相比来说稍显麻烦的是,添加好的图标会被软件根据程序名自动命名,并不是大家平时所熟悉的“软件昵称”(比如将搜狗浏览器识别为“sogouexplorer”、将家财通识别为“mymoneymaster”)。 因此这里便多了一个步骤,通过手工点击各个程序,将其名称修改回来(修改完毕后,需要点击“Save Changes”将其保存)。
修改后的样子,虽然比刚开始强了许多,但仍然让人感觉杂乱,原因就是程序与文件、文件夹完全混杂一起,丝毫没有条理。 当然解决的办法也简单,点击界面左下角的“Add Group”添加一些分组,然后根据图标的类型分别为这些分组命名(双击直接修改)就可以了。 有了分组后接下来的事就好办多了,直接将不同的图标拖拽到分组下。 这时摆在我们面前的,就是一个初见雏形的右键菜单了!
完成上述操作后,我们便可以点击右下角的“Update Jumplist”按钮生成菜单项,并右击任务栏上的 Jumplist Launcher 图标→“将此程序锁定到任务栏”完成图标的锁定。 做完这些后,我们才可以放心大胆地关闭 Jumplist Launcher,至此右键菜单大功告成!
注:其实 Jumplist Launcher 也支持多菜单同时工作,只不过由于图标没有分别,区别起来有些麻烦。因此这里就不再详述了,感兴趣的网友不妨自己试试看! 写在最后 当然除了上面介绍的这两个 Win7 任务栏小技巧外,网络上同样也有一些功能类似的小工具,操作大同小异。总之对于一个“软件控”来说,这样的“改造”还是相当有必要的,至于选择哪一个,就得看各位自己的喜好了! |
正在阅读:你绝对想不到的技巧!玩转Win7任务栏你绝对想不到的技巧!玩转Win7任务栏
2011-06-16 17:59
出处:PConline原创
责任编辑:caoweiye
键盘也能翻页,试试“← →”键
| 本文导航 | ||
|