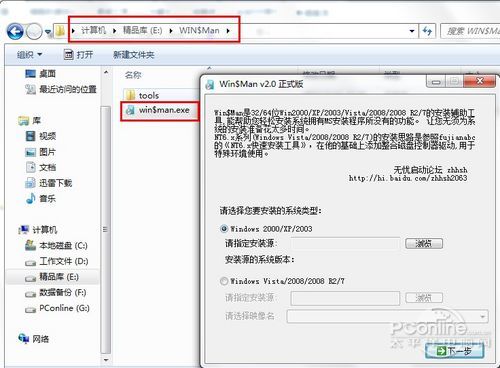|
硬盘安装Win7系统教程第四步——用Win$Man来安装Win7 或许有朋友知道,安装Win7其实很简单,直接点击虚拟光驱的SETUP就行,容易到极,还需多讲?当然,这种方法也是可行的,但不靠谱,也很麻烦。笔者推荐的肯定的一通百通的方法,让你懂得安装Win7,就懂得安装XP甚至是Win8,减少二次学习成本。 哪个Windows安装工具安装原版的Windows 7最简单,笔者第一个想到的是“Win$Man”这个工具(在PE里都能找到),图形化界面,简单易用,目前支持安装Windows XP、Vista、Win7、Win8、2000、2003、2008都等多个系统。 在PE里打开Windows系统安装工具,也就是“Win$Man”这个工具。请大家在进入PE之前,记得先下载这个Windows系统安装工具——Win$Man。 虽然绝对PE里也有类似的Windows安装工具,但感觉还是Win$Man这个工具更加好用。
使用Windows系统安装工具Win$Man来安装Windows系统是非常简单的,请大家根据图6和图7的流程图来安装。(为了简化操作流程,笔者将下载回来的Win$Man解压到E盘的根目录上) 注:使用Win$Man来安装Windows时,如果C盘没有格式化,会提示用户要先格式化C盘才能继续安装。 在这里提醒一下:安装源是指Win7系统的安装文件位置。简单地说,Win7的安装源则指向Windows7安装光盘根目录sources中的“instrall.wim”文件。 当你成功加载好Win7的镜像之后,用Win$Man这个工具就能很简单地完成安装好Win7,以下是详细的安装过程! 用Win$Man来安装Win7,整个流程将持续5-10分钟左右,确保进度条达到100%之后,就可以重启电脑了。 可能有网友会发现,为什么图6的流程图好像时曾相识?其实图6最早出于笔者的一篇“用U盘为全新的笔记本电脑安装Win7或XP ”文章中(详见第一分页的相关文章)。在笔者看来,只要懂得使用PE和Win$Man这两个工具,安装所有的Windows系统都是同样的步骤,这就是所谓的一通百通!安装Win7是这样操作,安装XP也是同样的步骤,安装Win8也只是换了个镜像文件而已,笔者试过了是这样,那么大家也可像笔者那样来安装原版的Windows系统!
|
闂佽 鍋撻柟顖滃椤ユ垿鏌熺€涙ê濮囧┑顕嗘嫹闂佸搫琚崕鍐诧耿閸涙潙缁╅柟顖滃椤ワ拷>>
正在阅读:硬盘安装Win7教程!无光驱无U盘照装Win7硬盘安装Win7教程!无光驱无U盘照装Win7
2012-02-16 17:26
出处:PConline原创
责任编辑:wujinlong
键盘也能翻页,试试“← →”键