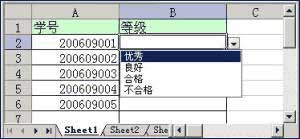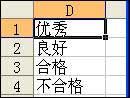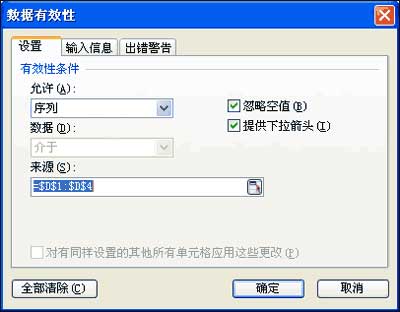|
步骤3:,最后单击“确定”按钮,回到工作表中,点击“等级”列的任何一个单元格,都会在右边显示一个下拉箭头,点击它就会出现下拉列菜单,如图3所示。
图3 wps制作下拉菜单--下拉菜单的选择 选择其中的一个选项,相应的等级名称就输入到单元格中了,显得非常方便,而且输入准确不易出错。当鼠标单击其它任一单元格时,这个单元格的下拉箭头就消失,不影响操作界面。 区域引用法 步骤1:首先在$D$1:$D$4区域中分别输入优秀,良好,合格,不合格.如图 4所示:
图4 wps制作下拉菜单-下拉菜单输入 步骤2:选择“等级”列中的所有单元格,选择“数据|有效性”菜单项,在对话框的“设置”选项卡下,在“允许”列表中选择“序列”选项,点击“来源”编辑栏,使用鼠标选中序列区域D1:D4,回到“数据有效性”对话框。如图 5所示。
图5 wps制作下拉菜单-下拉菜单数据源的选择
|
正在阅读:老师看过来:WPS下拉菜单制作攻略!老师看过来:WPS下拉菜单制作攻略!
2007-02-05 15:35
出处:
责任编辑:xieyongkang
键盘也能翻页,试试“← →”键