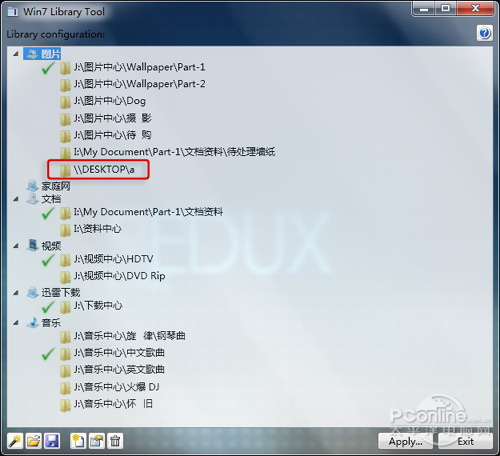|
3. Win7 Library Tool – 升级“Windows 7库”(点击下载) “库”是Win7的又一大看点,能够将分散于不同位置的同类文件归集一起,方便用户使用。 不过这“库”好是好,就是没法添加网络文件夹。而事实上像小编这样每天都要与同事传递大量文件的家伙们并不在少数,如此“缺陷”显然不能容忍,于是这款名为“Win7 Library Tool”的小工具应运而生。 首先启动小软件,点击左下角第一个按钮,将现有库设置读进来,然后就能在此基础上添加网络文件夹了。
除此之外,Win7 Library Tool还有两个小看点,一是可以自行修改库的图标,二是将当前库设置备份下来,以方便重装系统后快速恢复。 4. eXtra Buttons – 标题栏多功能键(点击下载) 从Win95时代开始,标题栏就是一成不变的三大按钮。随着电脑性能越来越强,打开的窗口越来越多,你是否也觉得有些不够用呢? 别急!这款名为“eXtra Buttons”的小工具便是为了这个问题而设。双击安装后,软件即会为每一个 Windows 窗口加上如图所示的快捷键。功能很多,包括窗口置顶、窗口透明、最小化到托盘、最小化为托盘盒子(类似于迅雷悬浮窗)、窗口卷起、窗口复制等等。
可以看到按钮的风格基本能够与 Win7 融为一体,鼠标悬停后还会给出对应提示,唯一遗憾的恐怕就是没有中文显示了。 5. Just Gestures – 桌面级“鼠标手势”(点击下载) 鼠标手势大家都用过吧,在浏览器中能够大大提高操作效率!那么,系统中是否也能用上鼠标手势呢? 很简单,试一试这款名为“Just Gestures”的小软件吧。它的作用就是将鼠标手势直接升级为“系统级”。比如我们可以用右键画出一个“匚”,表示启动Google搜索引擎。用右键画出一个“N”,表示启动记事本程序等等。此外还有很多类似的手势,同样简单易懂。
和同类软件相比,Just Gestures还有一个特别的看点,那就是能够实时显示出所识别的手势名称(即要触发的操作),这一点尤其适合新手使用。 此外它还会将其他可能产生冲突的手势(如浏览器内置手势)自动整合,避免了手势与手势间互相打架的问题。而且软件还为初学者配置了非常直观的“手势动画回放”,帮助用户快速熟悉每一个应用。
|
正在阅读:看看小编都用啥!实用Win7小软件大推荐看看小编都用啥!实用Win7小软件大推荐
2011-03-08 14:36
出处:PConline原创
责任编辑:caoweiye
键盘也能翻页,试试“← →”键
| 本文导航 | ||
|