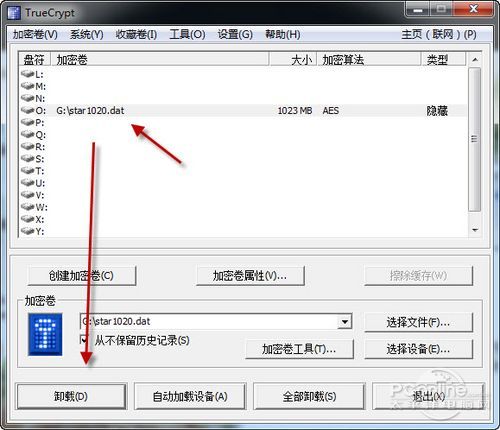|
1.3 如何关闭保险箱 已经将需要保密的文件放到了加密卷所生成的虚拟分区里边,但是如何关闭这个虚拟分区呢? 具体操作:TrueCrypt主界面→选择需要卸载的虚拟分区所在盘符→卸载。卸载后就相当于把文件安全的放入了保险箱并关好了保险箱的门。 如果忘记了卸载加密卷(虚拟分区)那岂不是别人依然可以轻易获取加密卷里所保存的文件?答案是肯定得,为了避免这个情况的发生,用户可以选择让TrueCrypt在检测到用户多少分钟没有往加密卷写入或读取数据后自动卸载加密卷。(设置→参数选择→自动卸载)。 2.1 U盘丢了也不会泄漏保密资料 用TrueCrypt加密U盘/硬盘分区 TrueCrypt普通的文件加密方法就是以上所介绍的,那么如果要加密容易丢失的移动存储器(如U盘或移动硬盘)或者是某个硬盘分区(这里仅限于非系统分区),又该怎么操作呢?将生成的加密卷文件拷贝到移动存储器中来使用?这样也成,不过不用那么麻烦,接下来看看如何加密移动存储器吧,让别人拿到你的移动存储器也没辙。 使用TrueCrypt加密U盘的具体步骤: (1)插入U盘→运行TrueCrypt→创建加密卷→加密非系统分区/设备(如果想要加密硬盘分区则需要该分区不是操作系统所在分区)。 (2)选择卷类型(这里选标准,选择隐藏的话就和上边所说的一样可以设置外层加密卷与隐藏加密卷这里就不重复介绍了)。 (3)加密卷位置(选择设备,再找到U盘或是需要加密的硬盘分区)。 (4)加密卷创建方式(创建加密卷并格式化为最快方式,不过使用该方式加密将清除所选择的设备目前所存储的所有数据(记得预先备份),就地加密形式则会加密原有的数据,不过数据越多加密速度越慢,这里选择第一种方式) (5)加密选项→加密卷大小→加密卷密码→加密卷格式化(勾选快速格式化速度快点不然很慢)→退出。 注:选择需要加密的设备时千万不要选错,特别是在选择“创建加密卷并格式化”这个选项时。选择“就地加密”选项时最好先备份一下加密分区里边的文件,以免加密出错时导致文件丢失。 注:当用户选择“创建加密卷并格式化”选项时,当目标设备/分区存在的文件数量很多时为了避免误操作,TrueCrypt将拒绝格式化该设备,这时用户需手动删除该设备/分区中存储的文件。 注:这样操作后U盘或者是硬盘分区就已经成功加密完毕,这个时候如果用户直接访问被加密了的U盘或者是硬盘分区,则会弹出是否需要格式化的提示信息,千万不要选择格式化,现在格式化还好,没有存储文件再里边,以后存储了文件在里面时如果选择了格式化操作,那么加密文件就灰飞烟灭了。 2.1 如何打开被加密了的U盘或硬盘分区 那么要怎么才能访问加密设备(U盘或者是硬盘分区)呢? 具体步骤:TrueCrypt主界面→选择设备→选择被加密了的设备→选择盘符列表中任意一个未使用盘符→加载→输入密码。 成功加载后就可以在系统硬盘分区列表中查看到加载的虚拟硬盘分区,放心的存储需要保密的文件进虚拟分区中。同样的不用时记得卸载该加密卷。
|
正在阅读:FBI也没辙?超强加密软件TrueCrypt全教程FBI也没辙?超强加密软件TrueCrypt全教程
2012-04-13 18:18
出处:PConline原创
责任编辑:zhangxinxin
键盘也能翻页,试试“← →”键
| 本文导航 | ||
|