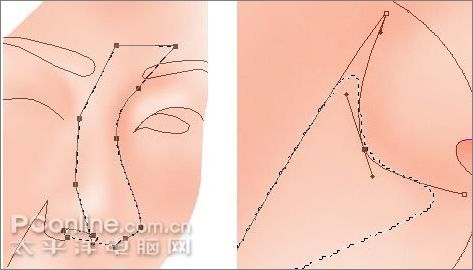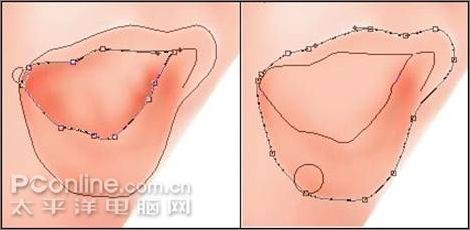|
将"鼻子"及周围的部位用"加深/减淡工具"细致刻画一下,如图9所示。
用上面的方法擦出"嘴"部的明暗效果,如图10所示。
下面绘制眯起来的"左眼",将"左眼"的路径转换为选区,用"画笔工具"(快捷键B)沿选区上半部分涂上黑色,形成一条较粗的弧线,如图11所示。
按下键盘上的Ctrl+D组合键,取消选区,选择"涂抹工具"(快捷键R),设置笔触的"主直径"为较少的像素,"硬度"适中,在选项栏上设置"强度"为合适大小(尝试不同的数值,达到理想的效果),用该工具涂抹出眼睫毛的效果,如图12所示。
设置"加深工具"的"主直径"为较小数值,"曝光度"为较大数值。选择"直接选择工具"(快捷键A),选择左眼路径左侧的控制点,将控制点向上轻移几个像素。右击文档窗口,在快捷菜单中选择"描边子路径"命令,工具选择为"加深工具",做出"双眼皮"的效果,如图13所示。
下面绘制"右眼",将"右眼"部位相应的路径转换为选区,填充RGB值分别为245、224、221的颜色,并用笔触"硬度"较大的"画笔工具"绘制黑眼珠的效果,如图14所示。
用"画笔工具"绘制如图15所示效果,将选区反选后将眼睛周围颜色加深。
|
正在阅读:Photoshop鼠绘可爱女孩教程Photoshop鼠绘可爱女孩教程
2007-07-30 08:45
出处:PConline
责任编辑:chenzhenjia
键盘也能翻页,试试“← →”键
| 本文导航 | ||
|