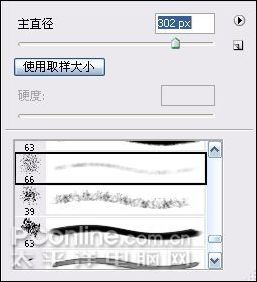|
执行菜单栏上的"编辑→变换→变形"命令,或按下键盘上的Ctrl+T组合键自由变换该图形,再右击文档窗口,在快捷菜单中选择"变形"命令,拖拽变形控制点,如图9所示。
"变形"后的橘子就显得自然多了。
用同样办法在该层适当位置涂抹深绿色(色彩相近即可),如图11所示。
选择"画笔工具"用鼠标右键单击文档窗口,在弹出的调板中设置画笔样式,如图12所示。
新建图层,命名为"高光"用设置好的画笔工具轻轻在高光和反光部位涂抹上白色,如图13所示。
新建图层,用"画笔工具"涂上"褐色"(色彩接近即可),如图14所示。
|
正在阅读:Photoshop鼠绘新鲜橘子教程Photoshop鼠绘新鲜橘子教程
2007-07-13 09:19
出处:PConline
责任编辑:chenzhenjia
键盘也能翻页,试试“← →”键