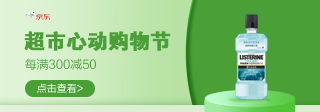|
3、复制图层1,生成“对图层1副本”,并对“图层1副本”执行“滤镜—模糊—高斯模糊”,然后把“图层1副本”的图层模式设置为“柔光”如下图设置:
4、新建图层2,前景色设置为#faf0db,并对图层做填充,然后把该层的图层模式设置为“正片叠底”,如下图:
5、接下来就是设置画笔,打开画笔面板,选择“画笔笔尖形状”,选择一个圆点,直径设置:10px,间距设置:150%,如下图所示:
6、新建图层3,选择画笔开始画四条边,可以在左上角开始,按住shift键开始画,注意边的圆点要重合,绘后的效果如下:
7、使用“矩形选区工具”选择画好的原点边,如下图:
|
正在阅读:Photoshop CS3制作张国荣纪念邮票Photoshop CS3制作张国荣纪念邮票
2008-03-24 09:50
出处:PConline原创
责任编辑:chenzhenjia
键盘也能翻页,试试“← →”键