|
Win7一问一答系列文章专门解答有关Win7的疑难问题,小到Win7主题、Win7桌面的应用文章,大到购买Win7、Win7安装等的长篇大论文章。力求用最简洁的语言回答初学者提出的问题,希望网友看到之后能举一反三解决问题。本期给大家介绍如何在Win7里设置宽带上网! Win7一问一答 ADSL宽带上网如何设置? 问题描述:网线、Modem都搞定了,就差在Win7里输入ADSL宽带的账号和密码了,要怎么要才能上网? 问题分析:新安装的Win7系统并没有现成的“宽带连接”快捷方式,要自己手动设置Win7的ADSL宽带上网。 解决方法:要让Win7能上网,只需创建一个“宽带连接”快捷方式就行! 在Win7设置ADSL宽带上网第一步,在Win7控制面板选择“网络和共享中心”(图1)。 在Win7设置ADSL宽带上网第二步,选择“设置新的连接或网络”。 在Win7设置ADSL宽带上网第三步,选择“连接到 Internet”。 在Win7设置ADSL宽带上网第四步,选择“宽带(PPPoE)”。 在Win7设置ADSL宽带上网第五步,输入宽带服务商提供的账号和密码。 点击最后的连接之后,Win7就可以联网了! |
正在阅读:Win7一问一答 ADSL宽带上网如何设置?Win7一问一答 ADSL宽带上网如何设置?
2012-02-01 17:57
出处:PConline原创
责任编辑:wuweilong
 表情
表情
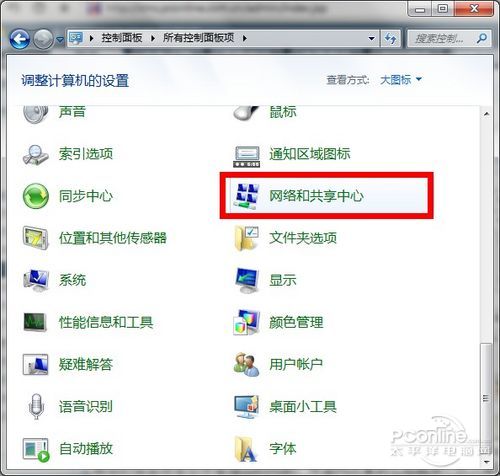


 修改头像
修改头像












