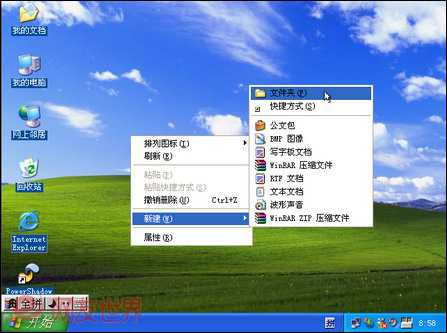|
飞机在跑道上等待起飞,引擎早已发出迫不及待的怒吼,但只有横亘在前面的一道道大门依次开启,它才能一飞冲天,这样的效率实在难以令人满意。其实,操作电脑时也经常会遇到类似情况,比如需要频繁打开某些特定的文件或文件夹时,又必须在资源管理器中按照路径逐层打开,耗时又费力。能否建造一条无障碍跑道,让开启文件或文件夹的操作一蹴而就呢?请往下看。
图1 创建快捷方式
图2 新建文件夹 此时桌面上会出现一个“新建文件夹”,根据需要为其重命名,把所有使用频率低的快捷方式拖曳进去,然后拖动该文件夹到桌面上方的某一角,松开鼠标后该文件夹会变成一个桌面工具栏,在其上空白处点击鼠标右键,选择“自动隐藏”(如图3)。以后当鼠标指针离开该工具栏后,工具栏就会自动隐藏起来,要显示时只需将鼠标指针移到屏幕最上方即可。
图3 设置自动隐藏
1.将快捷方式添加入快速启动栏
图4 显示完整的启动栏
图5 重命名
在屏幕下方的任务栏中点击鼠标右键,选择“工具栏”→“新建工具栏”(如图6)。
图6 新建工具栏 在弹出窗口中选择需快捷启动的文件夹后单击“确定”按钮(如图7)。
图7 选择需快捷启动的文件夹 如图8所示,新建工具栏会自动逐级打开子目录。
图8 逐级显示
|
闂傚倸鍊搁崐宄懊归崶顒€违闁逞屽墴閺屾稓鈧綆鍋呭畷宀勬煛瀹€鈧崰鏍€佸☉妯峰牚闁告劗鍋撳В澶嬩繆閻愵亜鈧垿宕曢弻銉ュ瀭闁秆勵殔閽冪喖鏌i弮鍥モ偓鈧柛瀣尭閳藉鈻嶉褌绨奸柟渚垮姂瀹曟儼顦柡鈧懞銉d簻闁哄洨鍋為ˉ鐐烘倵濮樼偓瀚�闂傚倸鍊搁崐椋庣矆娓氣偓楠炴牠顢曢妶鍡椾粡濡炪倖鍔х粻鎴犲閸ф鐓曢柟閭﹀灱閸ゅ鏌ら弶鎸庡仴闁哄本绋戦埥澶娾枎閹邦喚鈻忕紓鍌氬€风拋鏌ュ疾閻樿钃熼柣鏃傗拡閺佸秵绻濇繝鍌氭灓闁哄棭鍘奸—鍐Χ閸愩劌濮烽梺鐟板殩閹凤拷>>
正在阅读:高手别进来:一触即发,让文件快捷启动高手别进来:一触即发,让文件快捷启动
2007-07-18 09:41
出处:
责任编辑:zhangxinxin