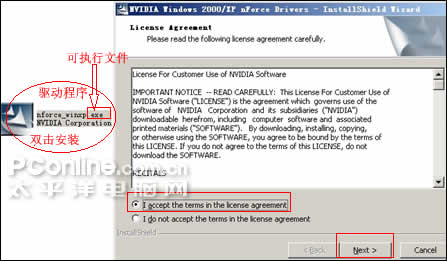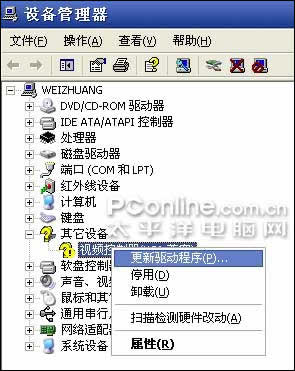|
在之前的系列文章《驱动程序安装全攻略 1/4 | 2/4 | 3/4 | 4/4》中,菜菜熊了解了驱动程序的基本概念、怎样识别硬件型号和下载到型号正确的驱动程序。在这一节中,介绍的怎么安装驱动程序。 一、安装驱动程序 1、双击自动安装 笔者:这种方法适用于驱动程序的源文件本身就是后缀名为“exe”的可执行文件时。 目前的软件基本都是后缀为“exe”的可执行文件,这就使得软件程序的安装步骤越来越趋于简单化,傻瓜化,驱动程序的安装也不例外。如图1,那是从NVidia官方网站下载的驱动程序的安装文件,这是一个后缀名为“exe”的可执行文件。安装的时候首先左键双击它,然后一路点击“next”或者“Finish”就能够完成驱动程序的安装。
图1 双击安装 2、搜索安装 (1)、打开设备管理器,如图2,发现显卡的前面有个黄色的圆圈里面还有个“!”号,这表明显卡的驱动程序没有安装。对着该设备右键单击,选择“更新驱动程序”。
图2 未安装驱动的设备 PConline独家稿件。如需转载请与caihao%pconline.com.cn联系(请将%换成@)。 相关链接: 2回顶部 (2)、如图3,选择“自动安装软件(推荐)”,然后点击下一步。
图3 选择安装方式 (2)、如果操作系统没有支持这个硬件的驱动的话,那么如图4,就无法完成驱动程序的安装。如果操作系统包含了支持这个硬件的驱动程序的话,如图5,那么系统将自动为这个硬件安装驱动。
图4 安装失败
图5 完成安装 3回顶部 3、指定安装 笔者:此种方法适用于当用户有安装媒体或者知道驱动程序放在哪个目录时,用户选择安装媒体或者一个具体的软件存放位置来安装。 (1)、如图6,选择“从列表或制定位置安装”,然后点击下一步。
图6 选择安装方式 (2)、笔者的驱动程序放在了CD-ROM的光盘中和“D:\DRIVER\WINXP”这个文件夹里面,那么如图7,选择“搜索可移动媒体”选项和“在搜索中包括这个位置”,然后点击下一步。 也许用户如笔者这般操作的时候会发现,当你点击了选择,选择了“D:\DRIVER”这个目录的时候,如图8左侧图,“确定”是呈灰暗的颜色的,处于不可选状态,这是因为在你的“D:\DRIVER”当中没有存放驱动程序。如图8右侧图,当笔者选择“D:\DRIVER\WINXP”这个目录的时候,“确定”这个原本呈灰色的按钮就凸现了出来,变成了可选状态了,这表明该文件夹下面存放了驱动程序。
图7 选择搜索位置
图8 两种不同状态 (3)、操作系统将会在“CD-ROM的光盘中和“D:\DRIVER\WINXP”中自动搜索与显卡相匹配的驱动程序。最后,如图9,完成显卡驱动程序的安装。
图9 完成安装 二、升级、备份及卸装驱动程序 (一)、升级 大型的硬件厂商都会比较频繁的更新驱动程序,最新的驱动程序与旧版的驱动程序相比,往往具有提高性能、增强兼容性、增添功能的特征。因此,及时地更新驱动程序,能够为电脑设备性能带来额外的提升。 (二)、备份 备份驱动程序是一个比较好的习惯。对于型号比较旧的电脑设备来说,重装系统的时候,寻找驱动程序是一个比较困难的事情,所以备份好驱动程序能够为用户保存好这根“救命稻草”;对于有驱动光盘的用户来说,备份驱动好像是多此一举的,其实不然,做好驱动的备份,以后直接还原,也是一件事半功倍的事情。 第三方软件备份 笔者在此建议使用专门的驱动备份工具来进行,这样往往效率更高。 笔者选择了“驱动程序备份专家”,来进行备份。 “驱动程序备份工具”为用户提供了备份电脑中目前已安装的最新驱动程序的功能。在重装电脑系统前,您可以先使用这款工具软件将电脑中的驱动程序备份到您指定的位置,待系统重装执行到硬件安装这一步骤时,您可以将Windows安装程序搜索驱动的路径指向您备份的驱动程序所在路径,即可快速完成各种硬件设备的驱动安装工作,达到快速“克隆”驱动程序的目的。 软件小档案
如图10所示,驱动程序备份工具中显示驱动设备名称、驱动类型及备注。用户可以根据自身的需要,通过选择相应硬件的复选框,来选择需要备份的驱动程序。
图10 选择备份 5回顶部 (三)、卸载 一般来说,驱动程序卸装的频率是比较低的。但也总是有需要卸装驱动程序的时候的,比如当安装完驱动之后发现与其他硬件的驱动发生冲突,与系统不兼容造成系统不稳定,或者需要升级到新的驱动程序的时候,卸装驱动程序的知识就派上用场了。这里以卸装显卡驱动为例。 1、在设备管理器中卸装 如图11所示,打开设备管理,点击显示卡,展开这个列表,然后对显卡右键点击,选择卸装。
图11 在设备管理器中卸装 2、在控制面板中卸装 一般说来,驱动程序作为与系统结合相当紧密程序,其安装的时候都会在控制面板当中的“添加或删除程序”的列表中创建卸装项目。 首先,打开控制面板,然后进入到“添加或删除程序”。如图12,找到显卡驱动程序,点击“更改或删除”。最后,点击“是”。
图12 在控制面板中卸装 3、利用第三方软件卸装 一般说来,上面的两种方式都可以解决驱动程序的卸装问题了。利用第三方软件来卸装的话,有时候会显得多此一举。在这里就不在进行详细介绍,只是提供一种思路。比较常用的软件有优化大师、超级兔子、完美卸装等等。 |
鏀惰棌鎴愬姛鏌ョ湅鏀惰棌>>
正在阅读:驱动程序安装全攻略 4/4驱动程序安装全攻略 4/4
2006-12-08 09:40
出处:PConline
责任编辑:xieyongkang