|
1回顶部
编者按:相信Windows Live OneCare Family Safety这“家长控制”类软件的初衷是好的。但,对于不懂使用电脑的父母,这样的软件叫做“家长被控件”可能更合适^_^。 相关文章:为WLM加上反监听 自动回复和群聊功能、多图激赏:Windows Vista简体中文版安装过程 正文 相信在座的好多朋友都已早早体验到Vista的迷人风采了,而在Vista中,有一项功能尤其吸引眼球,这就是颇受好评的“家长控制”。在这个模式下,家长不仅可以对孩子的电脑使用时间、允许浏览的网页、能够执行的操作…… 做出一系列详细的设置,而且还能将孩子使用电脑的整个过程记录下来,以备事后查阅。 不过,由于Vista对电脑的硬件配置要求较高,所以不一定每个人都能使用上这套系统。还打算使用XP系统的朋友是否就将与“家长控制”无缘了。其实也未必,今天,笔者就给大家介绍这么一款小软件,它就能实现XP系统下的“家长控制”,这就是Windows Family Safety。 其实,这款软件是附属于微软Windows Live OneCare的一项子功能,主要目的是为了防范孩子登陆一些不健康的网页而设。所以,在实际功能上并不如Vista的“家长控制”那样丰富。而且,Windows Family Safety的多人识别机制也与Vista不同,它区分每位用户的方式是Windows Live ID。 一、 导入父母及孩子账号 要执行家长控制,首先就要保证家庭中的每一位成员都拥有自己的Windows Live ID。如果您或您的孩子还没有这个账号的话也没关系,只要打开“http://get.live.com/familysafety/windowsliveID”这个网页免费申请一个就可以了。 等账号申请完毕,访问“https://fss.live.com/”就进入Family Safety的管理页面了,1所示。 图1 登陆Windows Live OneCare Family Safety 首先,在管理界面中点击“返回的用户”按钮,使用自己的账号登录Family Safety(当然,前提是您必须得是家长)。 然后,网站开始询问,是否所有的家庭成员都已拥有了Windows Live ID。在这里,由于在前一步骤中已经将所有成员账号申请完毕,所以直接选择“每位家庭成员都拥有了 Windows Live ID,可以进行设置了”这一项后,就可以进入下一步了。 2回顶部 随后,Family Safety开始进入成员编辑页,要求将其他管理员(当然就是孩子的母亲了)和孩子的账号登记其中。而相应的过程也同样简单,只要按照屏幕提示做下去就可以了,2所示。 图2 在Family Safety中编辑成员 最后一个页面,就是客户端软件的下载了。等软件下载完毕,再点击“下一步”按钮便可以直接跳转到主设置界面之上,3所示。 图3 下载Family Safety客户端软件 3回顶部 二、 安装客户端软件 Family Safety的客户端软件非常小巧,只有3M大小,而且安装起来也很简单,与其他软件并无二异。当软件安装完成之后,会弹出一个登录向导,要求使用管理员账户进行登录。随后,向导又会弹出第二个窗口,要求设置一个软件禁用密码,以方便其他客人使用这台计算机,4所示。 图4 为Family Safety设置一个禁用密码 在这里,笔者有必要和大家解释一下这个软件禁用密码的作用。由于Family Safety属于一款网络安全软件,因此当安装好这款软件之后,用户的上网权限便自动被该软件接管了。如果此时,没有使用自己的Windows Live ID进行登录,那么任何人都将无法打开网页,5所示。 图5 被Family Safety接管的上网权限 很显然,这样的设置虽然安全。但一旦有朋友造访,并且打算使用电脑,也会同样遭遇上述问题。而解决这一麻烦的最好方法就是将软件禁用,这正是刚刚设置的软件禁用密码的真正目的。 最后,点击“保存”按钮之后,Family Safety便会自动记录下这些设置,并进入正常的工作状态了。 4回顶部 三、 家长端设置 虽然,经过刚才的一番设置,客户端软件和成员ID都已准备齐全。但还没有正式进入权限设置,而只有“权限设置”才是Family Safety的精髓所在。 要进行权限设置,首先必须使用管理员账号,登录到Family Safety的网站。然后,在主界面中点击“设置管理器”进入权限设置页面。最后,再点击待设置成员的账号所对应的“编辑设置”按钮即可,6所示。 图6 在“设置管理器”中设置成员的权限 Family Safety的权限设置非常简单,除了可以在上述表格中自由组合上网规则,还可以根据孩子的年龄直接选取推荐设置,大幅度提高操作速度。 5回顶部 四、 体验孩子账号 等所有的设置进行完毕,并重新启动计算机后。右击系统托盘中的“Family Safety”图标,再以孩子的账号登录,便可以提前体验到孩子使用这台电脑时的感受了。 1. 访问正常网站 根据前面的设置,笔者试验性地打开了一些常用网站。在整个过程中,所有的网页基本上都能正常打开。只不过,由于Family Safety要对页面内容进行实时过滤,因此网页的显示速度,多少打了些折扣,7所示。 图7 “家长控制”下的网页浏览 2. 访问受限网站 而当尝试访问一些受限网站时,最终的结果也是相当令人满意的。除了一些敏感度较高的网站直接无法访问之外(事前已证明这些网站可以正常访问),在访问一些包含有“受限”内容的页面时,Family Safety也能成功将其拦截下,8所示。 图8 Family Safety对敏感网页进行了过滤 6回顶部 3. 向父母申请访问权限 当一个网站被限制或警告时,孩子已经无法正常访问这个页面了,但考虑到计算机自动过滤可能会存在一些误差。因此,Family Safety还是另外提供了一项“权限申请”功能,允许孩子通过电子邮件向父母提出观看此页面的申请。而它的使用也很简单,只要在被阻止页面上点击“获得权限”按钮,再登录自己的权限账号,点击“发送请求”,即可马上向父母发出一封申请邮件了,9。而父母也可以直接在申请邮件上看到这个待批准的网页地址,并且可以直接通过邮件链接决定是否允许孩子访问,整个过程非常方便。 图9 Family Safety的权限申请功能 【小提示】 如果您此时就在孩子身边,那么大可不必这样麻烦。因为,您可以直接点击图中的“立即获得权限”,来实时为孩子授权。 4. 查阅孩子登录记录 相信看到这里,大家应该已经对Family Safety有了个大体了解了。不过,不少朋友还是想知道当自己不在家的时候,孩子到底都上了哪些网站。别急,Family Safety已经集成了这项功能,只要使用管理员账号登录Family Safety,再点击主界面上的“活动报告”按钮,那么,孩子浏览过的所有网站便一下子全都展现在眼前了。甚至,您还可以通过网址后面的设置菜单单独调整每个网站的浏览权限,10所示。 图10 Family Safety的活动报告 7回顶部 五、 其他小的设置 除了上面所说的这些以外,Family Safety还有一些小的设置也是非常实用的。下面,笔者就带您快速了解一下。 1. 快速禁用软件 由于安装了Family Safety软件之后,任何人在不登录自己的Windows Live ID情况下,都无法使用这台电脑上网,因此,可能会给一些客人带来麻烦。其实,解决这一问题的最好方法就是禁用Family Safety。而具体操作也很简单,只要点击一下系统托盘中的Family Safety图标,再执行“禁用Family Safety软件”命令。最后,输入软件禁用密码后点击“确定”按钮即可,11所示。 图11 禁用Family Safety 2. 自定义超时注销时间 有时,使用管理员账号登录后,可能会忘记注销。而这样做的直接结果就是孩子可以“为所欲为”地上网了。为了杜绝这种情况,Family Safety引入了一项“超时注销”功能。能够允许用户自行设置一个时间,一旦在这段时间内没有任何操作,软件便认为已经离开,并自动注销当前的账号,来防止上述情况的出现。而它的设置也是点击系统托盘的Family Safety图标,然后执行“不活动用户超时”命令,最后再根据自己的情况设定一个合理的时间就行了,12所示。 图12 Family Safety的超进注销功能 写在最后:怎么样?这款Family Safety还是挺不错的吧。要是您平时也不放心孩子的上网情况,或者不想让网络上那些“不干净”的内容玷污孩子的心灵,那就赶快动起鼠标下载一份吧,相信它一定能够让您满意的。 |
闁衡偓閹増顥戦柟瀛樺姇婵拷闁哄被鍎冲﹢鍛村绩閹増顥�>>
正在阅读:Family Safety:"家长控制"或“家长被控制”Family Safety:"家长控制"或“家长被控制”
2007-01-25 10:16
出处:PConline
责任编辑:caihao

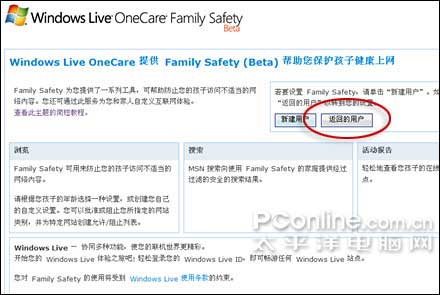

 西门子(SIEMENS)274升大容量家用三门冰箱 混冷无霜 零度保鲜 独立三循环 玻璃面板 支持国家补贴 KG28US221C
5399元
西门子(SIEMENS)274升大容量家用三门冰箱 混冷无霜 零度保鲜 独立三循环 玻璃面板 支持国家补贴 KG28US221C
5399元 苏泊尔电饭煲家用3-4-5-8个人4升电饭锅多功能一体家用蓝钻圆厚釜可做锅巴饭煲仔饭智能煮粥锅预约蒸米饭 不粘厚釜 4L 5-6人可用
329元
苏泊尔电饭煲家用3-4-5-8个人4升电饭锅多功能一体家用蓝钻圆厚釜可做锅巴饭煲仔饭智能煮粥锅预约蒸米饭 不粘厚釜 4L 5-6人可用
329元 绿联65W氮化镓充电器套装兼容45W苹果16pd多口Type-C快充头三星华为手机MacbookPro联想笔记本电脑配线
99元
绿联65W氮化镓充电器套装兼容45W苹果16pd多口Type-C快充头三星华为手机MacbookPro联想笔记本电脑配线
99元 KZ Castor双子座有线耳机入耳式双单元哈曼曲线发烧HiFi耳返耳麦
88元
KZ Castor双子座有线耳机入耳式双单元哈曼曲线发烧HiFi耳返耳麦
88元 格兰仕(Galanz)电烤箱 家用 40L大容量 上下独立控温 多层烤位 机械操控 烘培炉灯多功能 K42 经典黑 40L 黑色
499元
格兰仕(Galanz)电烤箱 家用 40L大容量 上下独立控温 多层烤位 机械操控 烘培炉灯多功能 K42 经典黑 40L 黑色
499元 漫步者(EDIFIER)M25 一体式电脑音响 家用桌面台式机笔记本音箱 蓝牙5.3 黑色 520情人节礼物
109元
漫步者(EDIFIER)M25 一体式电脑音响 家用桌面台式机笔记本音箱 蓝牙5.3 黑色 520情人节礼物
109元












