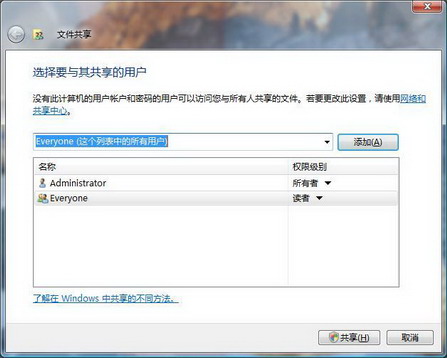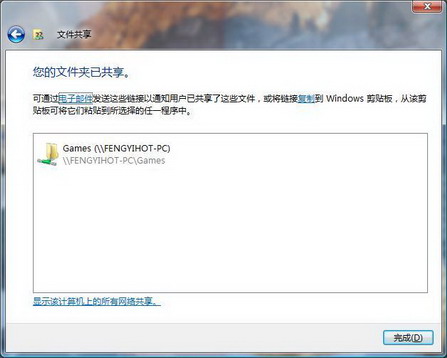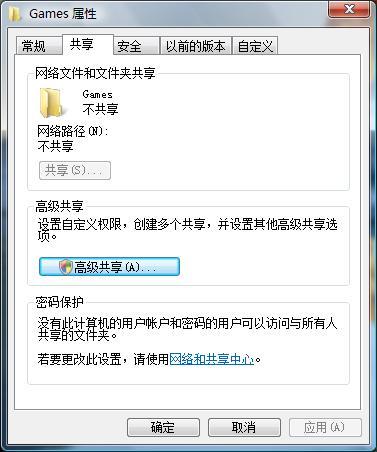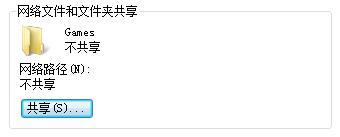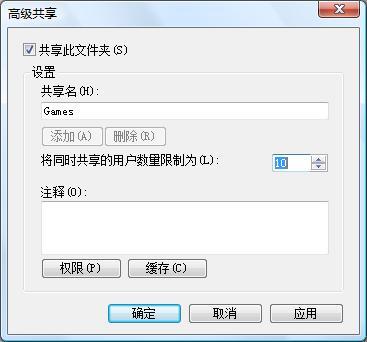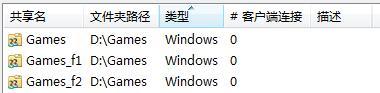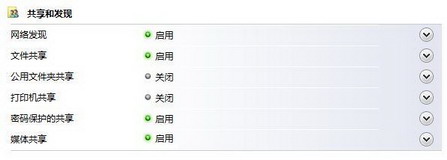|
Vista有着强大的“网络和共享中心”,不仅支持IPv6,当然功能也非常的强悍; 对于新手不仅在使用、配置时而烦恼,想和朋友分享文件,却又不能,急!让我们一起从头开始谈网络和共享中心,看完后只需一会儿的功夫即可搞定共享。 一、 概述 Vista有着强大的“网络和共享中心”,不仅支持IPv6,当然功能也非常的强悍; 对于新手不仅在使用、配置时而烦恼,想和朋友分享文件,却又不能,急!让我们一起从头开始谈网络和共享中心,看完后只需一会儿的功夫即可搞定共享。 二、文件共享 2.1 - 共享向导 Vista默认共享时的界面也可以说是非常的cool,先看看设置图。
图1 设置
文件向导 注:如果你想让任何人访问此共享时,请手动添加“Everyone”用户权限-Everyone:(这个列表中的所有用户)
图2 共享完成界面
结论:如果你完成后,再次点击右键“共享”后会弹出相关操作,你可以快速“更改共享权限”和“停止共享” 2.2 – 创建共享文件夹向导 在“运行“里输入shrpubw 后回车(全名:shrpubw.exe)。然后根据设置进行共享,更多详细,就不多讲了,很简单的。 此功能与“高级共享“、”共享向导“均不一样,创建共享文件夹是使用的传统界面,界面都差不多,只不过各有各的长处。 2.3 – 高级共享方式 如果你讨厌向导模式,那你可以使用这种方式关闭:选择“‘组织’→‘文件夹和搜索选项’→‘查看’→取消“使用共享向导(推荐)”功能,确定后即可。
图3 属性 说明: 1. 我们可以从图中看出,点了右键共享弹出属性后,不允许用户使用“网络文件和文件夹共享”下列功能。 2. 如果开启“使用共享向导(推荐)”功能后,你点文件进入属性,会发现“网络文件和文件夹共享”功能即可使用。
图4 高级共享
图5 高级共享 结论:使用“高级共享”后,你可以把一个文件夹共享为N个共享名,例如:“a、b、c”添加后地址均为该属性。
图6 多个共享名 小提示:你还可以查看当前有多少客户端连接你的共享文件夹。 ------------------------------------------------------------------------------------------- 当然,以上是根据你的要求共享所需文件夹,Vista网络中心不会这么轻易的让你其它计算机访问,这就需要我们手动来关闭和开启“网络和共享中心”里自带的一些设置。 三、网络和共享中心 3.1 – 共享中心默认配置
图7 共享中心默认配置 3.2 – 推荐更改设置 详细说明:
1. 网络发现:默认,须打开。 2. 文件共享:默认,须打开(若要关闭文件共享,将启用 Windows 防火墙)。 3. 公用文件夹共享:是否开启,根据你的需要进行设置。 4. 打印机共享:如果你没有打印机,推荐你关闭,如果你有,相反打开。 5. 密码保护的共享:如果你不想让别人访问你的文件夹,推荐开启;(如果你是在公共场所需要别人查看,请”关闭密码保护的共享”)。 6. 媒体共享:是否开启,根据你的需要进行设置。 精简设置方法: 1. 需开启的主要功能一:网络发现。 2. 需开启的主要功能二:文件共享。 ·除以上以2项,其它的都可以完全关闭,且不影响其它计算机访问。 四、结论: 通过以上设置后,能够快速的把Vista操作系统配成一台“文件共享服务器、电影服务器、音乐共享、网吧游戏更新、迅闪2007服务器”等,对于网吧来说这是一个完整的共享解决方案。 相信,Vista能够给你带来更多体验,让你轻轻松松使用Vista。 |
正在阅读:轻松配置“Vista网络和共享中心”轻松配置“Vista网络和共享中心”
2007-06-23 11:49
出处:
责任编辑:zhangxinxin