|
新安装系统后,有很多系统自带工具是我们习惯用第三方软件“替代”的,如Notepad、regedit,笔者这里要介绍一位更常用也更有用的替代者——老牌系统军刀、进程浏览器Process Explorer,它自备“替换任务管理器”菜单,这样还有老鸟在用原配任务管理器吗?
外观一览
对于日常使用来说,最有用的莫过于其独特的“进程树”了,进程归属一目了然。系统进程在上,应用程序在下,再也不怕误杀系统进程了;有病毒混进来,即使它伪装成系统进程,也会被归类到下层,无处藏身。 归类还是多层的,例如svchost.exe全部归于services.exe属下,即可明白这些都是系统服务;KQAdTray.exe这是QQ附带的去广告增强补丁;有哪个软件自动更新时,它的update进程都会自觉地跟在主进程之下,如上图中的金山网盾更新程序KWSUpd.exe,秩序井然。 平时没事的时候,完全可以把系统进程都折叠起来,只观察我们“面熟”的应用程序:
进程前头生动活泼的小图标,也给日常的任务管理平添几分乐趣,找进程再不用那么累了,即使不认识进程名,也能一眼定位。 值得注意的是我们若点击分栏来给进程排序,如按CPU或内存占用排序后,进程树就会隐退,这时只需点击菜单“查看——显示进程树”即可回复层状界面。
另一个亮点在于鼠标指向进程时弹出的提示(Tooltip)
可见进程提示中有进程名、公司、文件路径等详细信息,当然对于进程管理器来说这些只是小儿科,给点厉害看:
如上图,系统服务在进程列表中也有了表现,这样services.msc和taskmgr.exe就不用各自为营了。再如:
rundll32.exe顾名思义,是运行dll的公用程序,就像svchost.exe是服务宿主一样。我们经常误把它当作病毒本身,而在Process Explorer中当鼠标指向rundll32.exe时,会提示这个程序所调用的dll路径,于是Process Explorer不仅可以过滤出病毒进程,也能追捕到它的动态链接库。 界面定制 初次启动Process Explorer,界面内文字会相当难看,需要设置显示字体,字体高亮背景也可自定义:
建议字体选择Segoe UI、Tahoma、Arial等适合英文显示的字体,高亮色主要是这两个:
取消前面的勾,就不设置高亮,勾上并选择颜色,就可以为自己的任务管理器增光添彩了。 除了字体和颜色,实用的更改还有显示内容,如图,在分栏上右键“选择分栏”:
不同的汉化版,显示可能不同,上图中“私有字节”即进程虚拟内存占用,“工作集大小”即进程内存占用。 再加上CPU占用,其它不重要的栏目可以一并取消显示,以免失去任务管理器的本色。此外大家看到我还选择了I/O增量大小,Input/Output即系统与硬盘、网卡等外设交换数据时的吞吐量反映,例如正在拷贝大量文件时系统会变得很卡,这在一般任务管理器中是无迹可寻的,在Process Explorer中就可以看到此时的IO字节相当大。同样,IO读取能监视下载工具的偷偷上传,IO写入可作为下载速度的参考,如果硬盘灯狂闪,就该看看这两项了。 还有一些常用选项如总在最前、替换/恢复任务管理器;选择“仅允许运行一个实例”,就不会在连按Ctrl+Alt+Del后系统恢复响应时弹出无数个任务管理器;取消“终止进程确认”,结束/重启进程就更快速高效了;选择最小化时隐藏,就可在托盘中持续监视CPU用量:
可以看到Process Explorer的托盘设计也与众不同,首先感应提示上除了总的CPU占用率,还一并指出了最耗CPU的程序,在表达一个客观数字的同时,还洞穿了占用系统资源的“罪魁祸首”,免去了调出任务管理器查找的动作,就可当机立断并采取措施。其次波形显示上细分了红色的内核层占用和绿色的用户层占用,这也是Process Explorer的一大特色:
上图是CPU使用率历史的波形图,与一般任务管理器的性能视图大相径庭,绿色部分的纵坐标是当时的内核线程+用户线程CPU占用总和,下面的红色部分则专门用来警示内核线程的CPU占用。例如压缩rar时,性能池全部显示绿色;若有系统进程占用CPU就显示红色或红多绿少。如果托盘CPU池长期“流血”,就该警惕你的硬件或驱动有问题了。 例如Realtek某版网卡驱动有问题,Interrupts和DPCs两进程(外设中断请求相关)持续占用CPU,表现在托盘小洞汩汩流出红色液体;如果上下翻页或快速移动鼠标时CPU飙升,那一定是红色部分占了大半,因为显卡或芯片组的驱动有问题了。 3、高级功能
在进程右键可以看到“重启”命令,当常用软件失去响应时,重启它就比先结束再打开方便多了。在explorer.exe上右键重启会是一个更常用的动作,因为重启外壳就能刷新注册表,对系统外壳所作的更改不需重启电脑就能生效,许多软件卸载后要求重启,或卸载后个别文件删不干净,其实重启explorer足矣。 此外,右键进程“属性”可以查看进程相关的更多详细信息,如查看该进程所包含的线程(注:每个进程都是一关联集体,线程才是与文件对应的基本单位):
上图是system.exe进程所包含的线程,上次一同学老机器开机滚条后黑屏进不去,经查是system.exe占尽了CPU(托盘全红),笔者右键查看其线程信息,发现是USBPORT.SYS文件占用CPU较多(可以是最多或第二位),将其挂起删除后,电脑“茅塞顿开”,代价当然是USB接口不能用了。
点击“查看——显示下层窗格”,窗格内容选择dll列表,就可查看进程的链接库。如果某程序打不开,可以去别人电脑上查看它运行需要哪些dll支持,拷回来补自己之失,程序运行就可畅通无阻了。
上图是explorer.exe加载项列表,可以看到这些dll都是正常系统文件。有次一同学杀毒后打开“我的电脑”巨慢,笔者查看explorer.exe的加载列表,发现一个诡异的长名dll,将其删除后电脑立马如释重负、健步如飞起来。 优势小结 进程浏览器有地图般的进程树,系统进程与用户程序“楚河汉界”,病毒进程与伪装进程原形毕露;可爱的进程图标,就算陌生进程名扎堆,菜鸟也可瞬间定位,空手入白刃;内核层与用户层分明的CPU波形图,让你在监视用户操作的同时,随时警惕硬件损耗;资源大户托盘提示,元凶首恶兆告天下;强大的快捷菜单如“重启进程”补足操作系统人性化;方便的进程句柄和链接dll查看,让Process Explorer足当一把系统军刀,各种系统问题迎风立斩。 Process Explorer 12.0安装后只有一个文件,3.73M,(有网友精简版只有几百K)可随身携带,随叫随到。打开后“选项——替换任务管理器”,今后路见不平,大可亮刀出手;佩戴Process Explorer,品味狂飙,高手在望! |
鏀惰棌鎴愬姛鏌ョ湅鏀惰棌>>
正在阅读:任务管理器终结者 进程浏览器管家更轻松任务管理器终结者 进程浏览器管家更轻松
2010-03-30 10:22
出处:PConline原创
责任编辑:jiangshuwei
 表情
表情
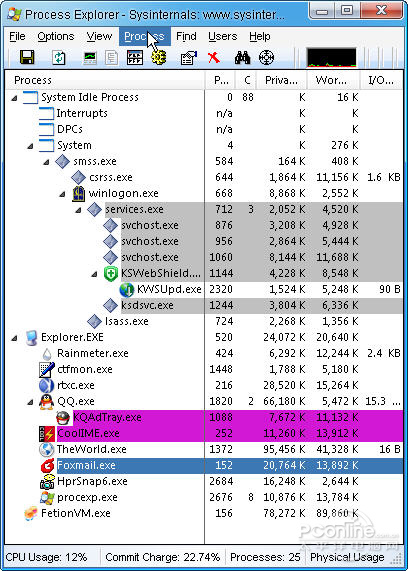


 修改头像
修改头像















