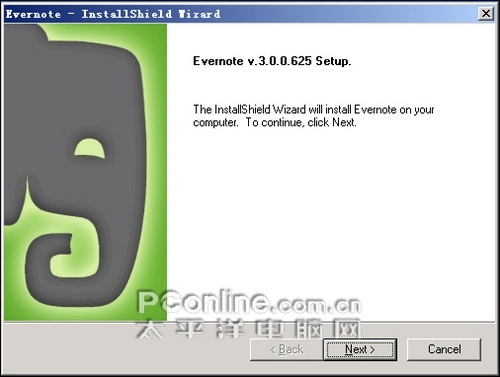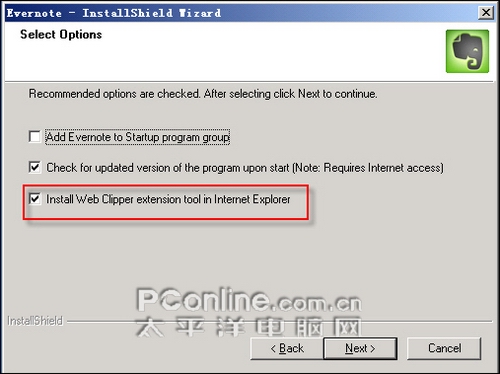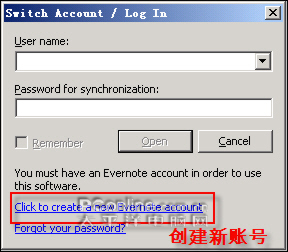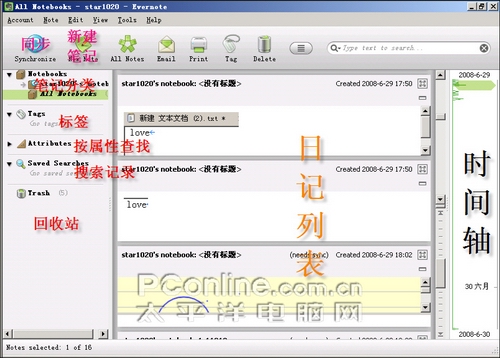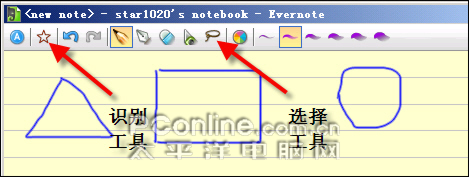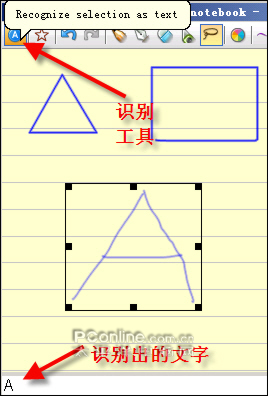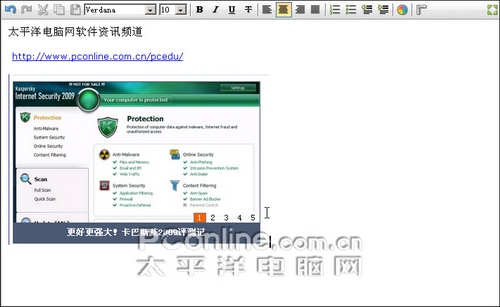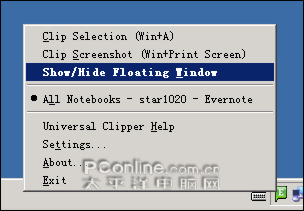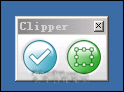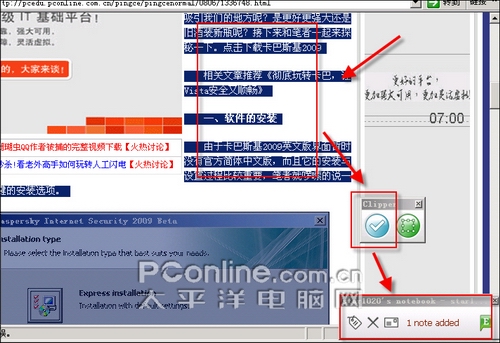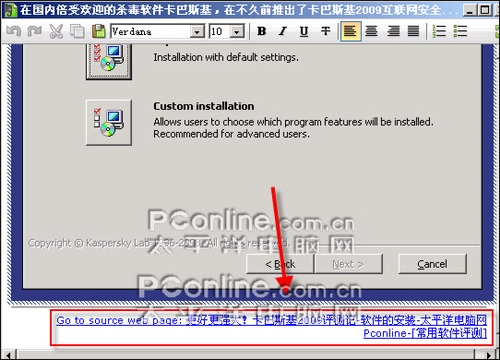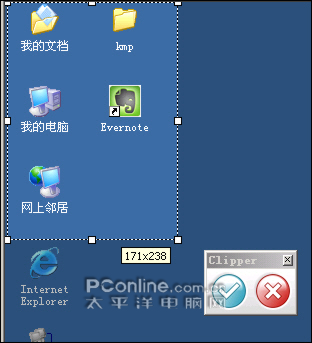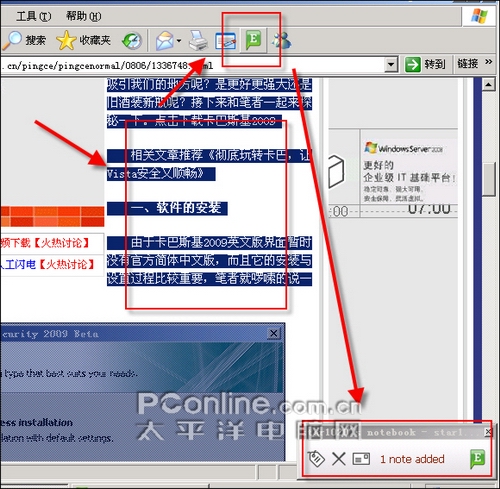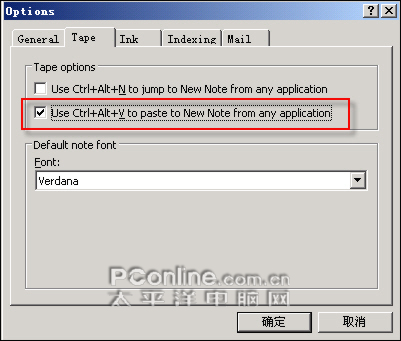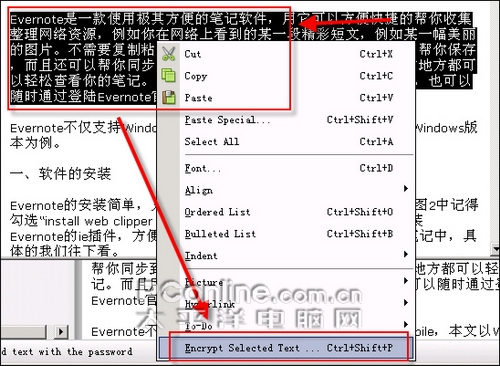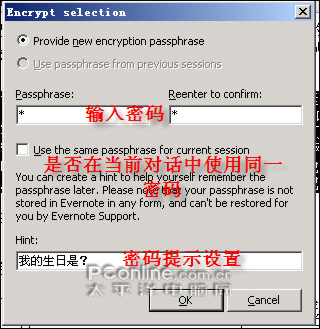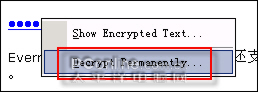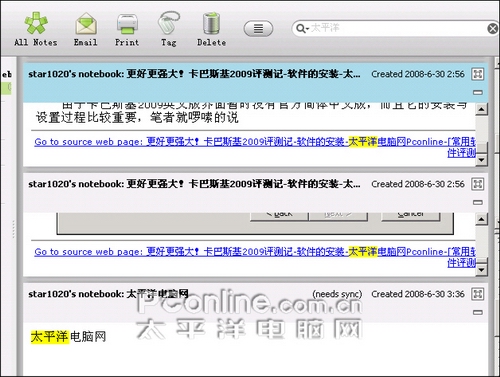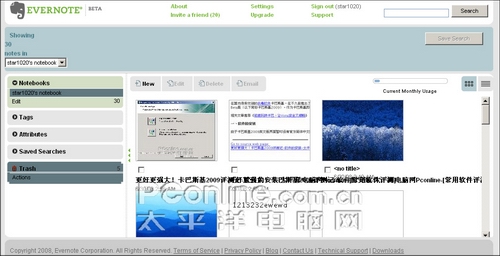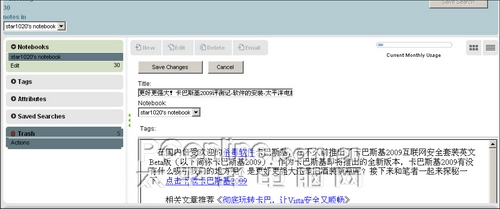|
你习惯于做笔记或写日记么?你习惯于收集在网络上浏览到的精彩文章么?在公司于家里的笔记无法方便的同步起来以方便查看?怕别人偷看你的日记?如果你有以上要求,那么可以试试这款强大的笔记软件---Evernote。 Evernote是一款类似Onenote的使用极其方便的笔记软件,用它可以方便快捷的帮你收集整理网络资源,例如你在网络上看到的某一段精彩短文,例如某一幅美丽的图片。不需要复制粘贴,无需新建任何文件,只需一键就可以帮你保存,而且还可以帮你把这些资源同步到网络上,让你在只要可以链接互联网的地方都可以轻松查看你的笔记。而且用户在没有安装Evernote客户端地方,也可以随时通过登陆Evernote官方网站来查看与添加编辑自己的笔记。点击下载Evernote Evernote不仅支持Windows与Mac还支持Windows Mobile,本文以Windows版本为例。 一、软件的安装 Evernote的安装简单,只需简单的下一步便可安装完毕,只是在图2中记得勾选“install web clipper extension tool in internet explorer”,以安装Evernote的IE插件,方便以后直接在ie浏览器中直接收集资料到笔记中,具体的我们往下看。 相关文章推荐《IE7插件SearchTogether,共享搜索结果》
图1 安装界面
图2 安装选项 安装完毕,首次使用Evernote,你必须创建一个Evernote账号,该账号可用于客户端与Evernote官网登陆。
图3 登陆界面 二、 新建笔记 Evernote的操作简单,在图4中笔者已经将常用的功能按照位置标示出来,对英文不爽的用户可以参考一下。
图4 软件的主界面 2.1 笔记的创建 点击主界面里的创建新笔记(New Note)按钮,我们便可以新建一个笔记,点击图5中的1号选项,可以切换笔记的手写模式还是文本笔记模式。点击图5中的2号选项我们可以在独立窗口打开该笔记。
图5 笔记的创建
图6 手写模式下的笔记创建 在手写模式中有个非常有趣的手写/图形识别功能,通过它们,可以帮你把鬼画符类的图形或文字识别成正规的图形或文字。
图7 原始图形 如图7所示,选择笔者画的两个扭扭曲曲的图形后,按“识别内容为图形按钮”(recongnize selection as shapes)后,不规则图形便被自动识别并转换成规则的图形了。同样的,Evernote也支持识别内容为文字(recongnize selection a text)可惜的是该功能无法识别中文。
图8 识别转换后图形。
图9 识别的文字 用户更可以在文本模式下的笔记创建中创建出图文并茂的笔记来。
图10 文本模式下的笔记创建 创建完笔记,你可以点击主界面上的同步(synchronize)按钮,把你的日记同步到Evernote官网中的你的账号资源中去,以便你在其它电脑中通过客户端或web界面来浏览或编辑这些笔记。 三、 快捷的收集资源 以上手动创建新笔记,如果我要摘录一些网络上的信息资源又该如何呢?别急,Evernote里有着3种方法,让你快速的将网络资源变成你的笔记。 3.1 通过资源收集器 点击Evernote主界面菜单栏中的 tools →launch universal chipper我们便可以启动Evernote资源收集器。启动后我们在系统通知区域可以发现它的踪影。在资源收集器图标上单击鼠标右键,在弹出的菜单中选择显示/隐藏悬浮框(show/hide floating windows)便可以显示或隐藏Evernote资源收集器的采集悬浮框。 小技巧:你可以通过直接执行Evernote安装目录下的UniClipper.exe来快捷的启动资源收集器。
图11 显示/隐藏悬浮框
图12 资源收集器的采集悬浮框 从图12中我们可以看到资源收集器的采集悬浮框非常简单,只有两个按钮,一个是用于采集文字资源的,另一个就是用户捕捉当前屏幕内容(截屏)的。 相关文章推荐《给屏幕照相--四款电脑屏幕抓图软件横评》 在任何程序中,只需要你选择需要采集的文字/图片,然后按采集悬浮框中的采集文字资源按钮,便可以将该文字/图片自动以新笔记的形式添加到你的Evernote中。采集后你可通过屏幕右下角的提示框中的三个按钮分别进行 “添加标签” “删除该笔记” “以email形式发送该笔记”的操作。
图13 采集过程 如果你选择的文字/图片是在网页中的内容,那么Evernote便会自动在新添加的笔记最后加上来源链接,以方便你翻查该资源的来源,显得非常智能。
图14 自动添加的来源链接 小技巧:对于txt和jpg等类型的文件,可以无需打开该文件,直接选择该文件后点击采集悬浮框的采集按钮,Evernote便会自动将文件里的文字/图片以新笔记的形式添加到你的Evernote中。 采集悬浮框的另一个按钮的作用是截屏,用它可以快捷的截取当前屏幕的指定区域,并将截取的画面以新笔记的形式添加到你的Evernote中。
图15 截屏采集 3.2 通过浏览器插件 如果你不喜欢用采集器,那么你可以试试按动浏览器上的Evernote插件,同样可以将网页内容以新笔记的形式添加到你的Evernote中。目前Evernote分别有IE与firefox的浏览器插件。
图16 使用浏览器插件添加新笔记 3.3 通过快捷键 如果你还是不喜欢上边的两种方式的话,还有一种更加快捷的方法,那就是选中需要采集的内容后按ctrl+alt+v这组快捷键来快速的把选定的内容以新笔记的形式添加到你的Evernote中。要使用这个功能需要通过在Evernote主界面菜单栏中的 tools →options→tape中勾选“use ctrl+alt+v to paste to new note form any application”来开启。
图17 快捷键设置 四、笔记的保密 虽然进入我们的Evernote帐户查看笔记需要密码,但是如果你的笔记需要更加安全的话,还可以按照以下方式做。进入某个需要加密的笔记,选中需要加密的文字(无法加密图片)然后在选中文字上单击鼠标右键,在弹出的菜单中选择加密选定文本(encrypt selected text)或者按快捷键ctrl+shift+p。在弹出的密码设置框中你可以为这段选中的文字设置单独的查看密码,还可以添加密码提示,以防密码多了自己都记不住。之后该段加密文字就会加密并以********来显示。
图18 加密选定文本
图19 独立密码设置
图20 加密的文本 如果你需要查看加密的文本,你只需要双击******** 然后在弹出的密码对话框中输入密码,就可以查看加密的内容了。该解密过程只是临时的,当你关闭该笔记时,该段加密文字会自动重新加密。如果你想永久解密该段加密文字的话,可以在********上单击鼠标右键,选择“永久解密(decrypt permanently)”就可以了。
图21 查看加密文字
图22 永久解密 五、笔记查找很方便 笔记多了,难免会难以查找,在Evernote我们可以通过主界面里的时间轴来按时间查找笔记;也可以在创建笔记时把它划分到不同分类中来通过分类查找;还可以通过主界面里的按属性查找选项来根据“创建时间”“修改时间”“内容属性”“笔记来源”来查找;更可以通过Evernote的搜索功能来查找。
图23 搜索笔记 关键字高亮显示 六 没装Evernote也不怕 并不是每台电脑上都安装有Evernote,那么在没有安装Evernote的电脑里想编辑或查看我的笔记该怎么办呢?没关系,只要该电脑可以联接互联网,你就可以通过进入这个网址来登陆Evernote的web页面,来进行在线的编辑或查看笔记。
图24 在线浏览笔记列表
图25 在线编辑笔记 小技巧,如果你不喜欢用web形式的Evernote的话,还有个更加简单的方法,只要你把Evernote的整个安装目录拷贝到你的移动存储器中,你就可以带着Evernote到处走了,只需要执行目录下的Evernote.exe就可以运行Evernote,绿色环保,嘿嘿。 关于Evernote的体验就到这里,当然Evernote的功能可不止这些,更多优点或缺点等你发觉,还等什么,快去试试吧,现在可是免费的哦。 |
正在阅读:全能的笔记与资源采集软件--Evernote全能的笔记与资源采集软件--Evernote
2008-06-30 09:23
出处:PConline原创
责任编辑:zhangxinxin