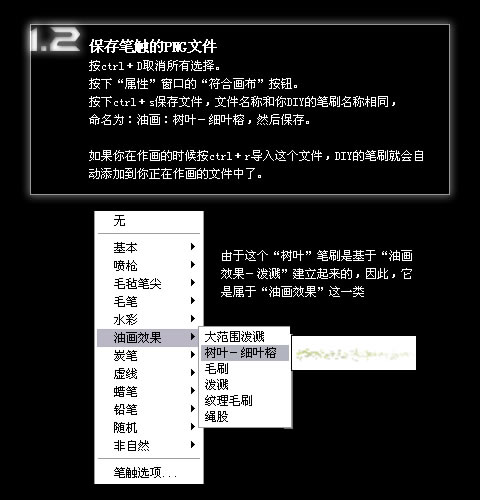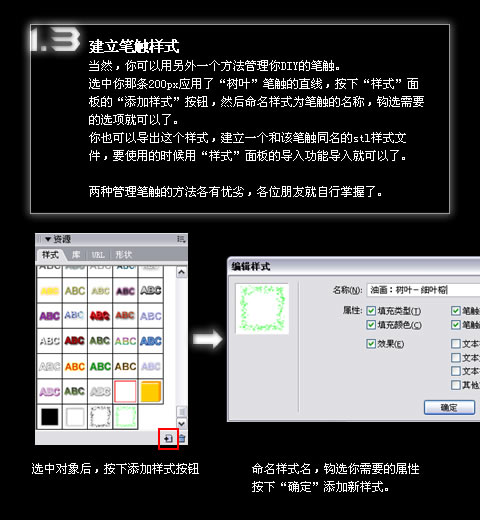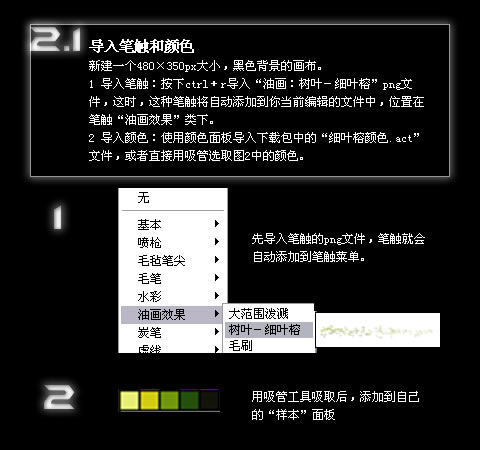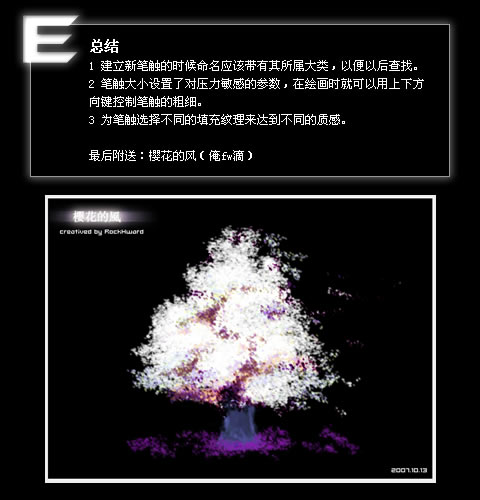|
虽然Fireworks的笔触比起Photoshop的笔刷显然是小巫见大巫,不仅是功能显弱,笔触的保存和管理方面也很麻烦。 但本文中我们将挑战一下,看看如何用fireworks自定义“细叶榕”树叶的笔触,并且将笔触应用于鼠标绘画。准备好一起享受Fireworks DIY笔触的乐趣吧!咱们只是享受绘画的乐趣,而不是软件的强大。 一、自定义细叶榕树叶Fireworks笔触: 在第一节的内容里我们将完成下面几个流程: 1.1 更改笔触属性DIY笔触
1.1 更改笔触属性DIY笔触 首先在画布上画一条200px的水平矢量直线,然后应用“油画效果-泼溅”笔触,笔触大小为4px,颜色为绿色。 打开该笔触选项,“纹理”改为“烟雾”,50%。继续按下“高级”按钮,进行如图1说明的更改,其他参数不变。 按下“添加笔触”按钮,添加你DIY的笔触,命名为“油画效果:树叶-细叶榕”。(一个好的命名将方便你以后的调用) 添加后,你就可以在“油画效果”类的笔触中找到你DIY的笔触。
1.2 保存笔触的PNG文件 按ctrl+D取消所有选择。 按下“属性”窗口的“符合画布”按钮。 按下ctrl+s保存文件,文件名称和你DIY的笔刷名称相同,命名为:油画:树叶-细叶榕,然后保存。 如果你在作画的时候按ctrl+r导入这个文件,DIY的笔刷就会自动添加到你正在作画的文件中了。
1.3 建立笔触样式 当然,你可以用另外一个方法管理你DIY的笔触。 选中你那条200px应用了“树叶”笔触的直线,按下“样式”面板的“添加样式”按钮,然后命名样式为笔触的名称,钩选需要的选项就可以了。 你也可以导出这个样式,建立一个和该笔触同名的stl样式文件,要使用的时候用“样式”面板的导入功能导入就可以了。 两种管理笔触的方法各有优劣,各位朋友就自行掌握了。
二、Fireworks鼠绘大树 在第二节的内容里面你将完成下面几个流程: 2.1导入笔触和颜色
2.1 导入笔触和颜色 新建一个80×350px大小,黑色背景的画布。 导入笔触:按下ctrl+r导入“油画:树叶-细叶榕”png文件,这时,这种笔触将自动添加到你当前编辑的文件中,位置在笔触“油画效果”类下。 导入颜色:使用颜色面板导入下载包中的“细叶榕颜色.act”文件,或者直接用吸管选取图2中的颜色。
2.2 大树的绘画 使用“刷子”工具,仿照下图的流程进行大树的绘画。 绘画的过程要注意的是: 笔触是“油画效果-树叶:细叶榕”,大小在4~6px之间。
2.3 后期颜色调整 对于颜色的处理,各人的喜恶不一样。下面的只是参考。 对于俺画的大树,克隆了树干和落叶的位图,混合模式改为50%“添加的”。
总 结:
相关链接:Fireworks打造超酷质感按钮教程 |
鏀惰棌鎴愬姛鏌ョ湅鏀惰棌>>
正在阅读:Fireworks笔触教程:绘制美丽的细叶榕树Fireworks笔触教程:绘制美丽的细叶榕树
2007-10-22 09:37
出处:PConline
责任编辑:chenzhenjia