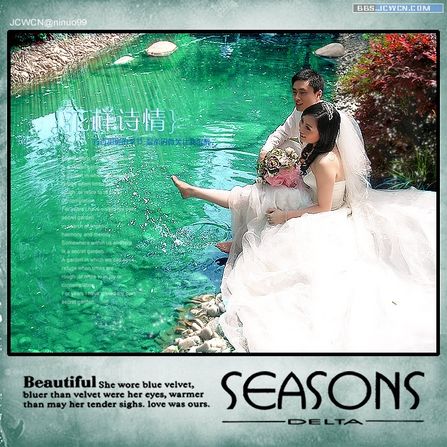|
相关链接:视频!照相馆里的魔术师-数码照片处理大全 专题:美女照片是如何炼成的?
本文由中国教程网 ninuo99 (诺) 原创。 看到七月幻听朋友发的这张素材,如有版权的问题请及时通知,本人或管理会第一时间内删除. 先发原图和效果图
1、使用色阶调整图,进行自动色阶,然后用可选颜色进行调整。
2、盖印得到图层2,并复制得到副本,设为滤色,不透明度60%。
3、对图象进行色彩平衡和亮度/对比度的调整,这时水变成绿色了。
4、复制背景得到图层1副本,建立图层组,命名人物,为组建立人物的蒙版,然后把图层1副本拉进组里,同时再复制得到副本2,并改为滤色,不透明度88%。
5、打开通道混合器,选蓝通道,绿色和蓝色各为50%,然后饱和度增加20。
6、复制背景层得到图层1,建立图层组,命名为植物,并为组建立右上角的植物蒙版,然后把图层1拉进组里,再进行色相饱和度和亮度对比度的调整。
7、复制背景层得到背景副本,建立图层组,命名为石头,并为组建立石头的蒙版,把背景副本拉进组里,再进行曲线和通道混合器的的调整。
8、盖印图层得到图层12,进行USM锐化2次,然后用蒙版擦出人物和水花外的部分。
9、对皮肤和个别细节再进行调整,最后增加文字的修饰和外框的制作(完成)。
|
正在阅读:色彩浓烈而不腻!photoshop调出浪漫色调色彩浓烈而不腻!photoshop调出浪漫色调
2007-05-19 10:07
出处:
责任编辑:chenzhenjia