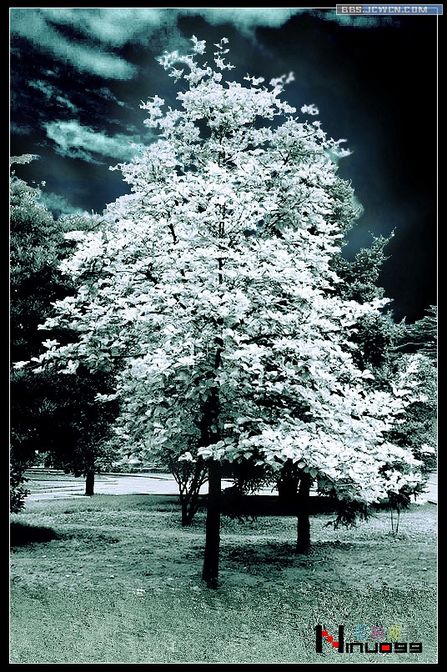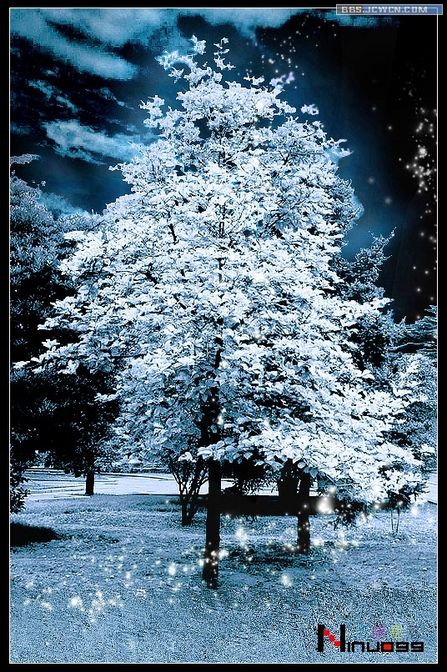|
更多精彩平面及网站设计图文教程、视频教程,尽在PConline创意设计栏目。
本文由中国教程网 ninuo99 (诺) 原创。 我们先看看原图(图1)及效果图(图2、图3) 1、找天空素材置于背景上,用魔棒选取背景白色部分,然后反选,并在天空层进行蒙板。 2、打开通道混合器,如图设置,得灰度图像,并盖印得到图层4 3、用曲线进行调整图层,如图效果 4、盖印图层,并进USM锐化2遍,得到比较清晰图像 5、对当前图层进行色彩平衡,大致色彩就出来了,以后部分是细节的调整,大家可以自由发挥 图5 6、进行亮度/对比度并进行蒙板,范围如图的蚂蚁线部分,之后进行色彩平衡,并使之为剪切蒙板(在色彩平衡层和亮度对比度之间按下ALT键) 7、把天空素材复制至如图位置进行色彩平衡。 8、进行曲线调整和可选颜色的调整 9、对蒙板内进行色相/饱和度和亮度对比度的调节 10、复制地面做海浪滤镜效果,修复地面.最后再适量的USM锐化,加框完成. |
鏀惰棌鎴愬姛鏌ョ湅鏀惰棌>>
正在阅读:Photoshop调色之圣诞气氛Photoshop调色之圣诞气氛
2007-05-09 09:11
出处:PConline
责任编辑:chenzhenjia