|
Photoshop的强大功能造就了许多令人意想不到的视觉效果,就如本实例中,作者就介绍了使用拉链PS到一个美女的脸上,这种效果的确给人眼前一亮的感觉!下面一起来看看这种效果是如何制作出来的。
教程使用的原图:
效果图
1、双击背景层解锁,加大画布,在下面再建新层,填充。
2、复制图像,浮动图层0并天黑色,向右、下各移像素,变形,拉开右下角,模糊几个像素。
3、为方便该图像层为a,复制a,改名为b,将上中层去色。
4、用套索画出要撕开的部分,ctrl+j复制为c
5、复制c为d,(为便观察隐藏c),浮动d,填充白色,收缩几像素,删除。保持浮动,到b,再删除。
6、还要浮动选区,到a,ctrl+j复制选区,加内阴影,具体数据自己调着看。
7、回到d,删除下部白边。
8、到c,变形。
9、选取c得上半部分,ctrl+j,使其浮动,到c,删除,再回去。垂直旋转,移动到合适位置,渐变填充选区。
10、加阴影,加渐变,给纸加点厚度...
效果图:
|
正在阅读:Photoshop合成教程:打造拉链面的效果Photoshop合成教程:打造拉链面的效果
2007-04-09 09:06
出处:PConline
责任编辑:chenzhenjia

 表情
表情


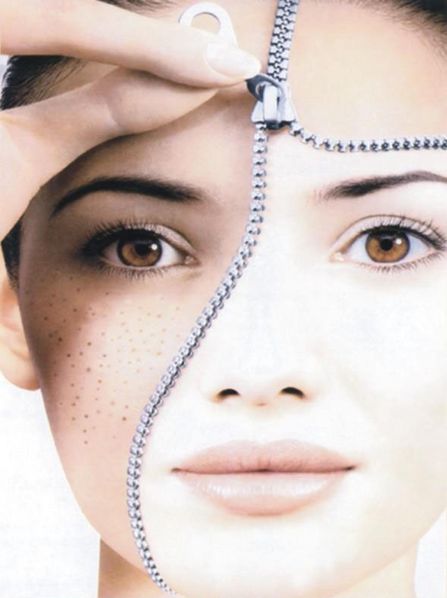

 西门子(SIEMENS)274升大容量家用三门冰箱 混冷无霜 零度保鲜 独立三循环 玻璃面板 支持国家补贴 KG28US221C
5399元
西门子(SIEMENS)274升大容量家用三门冰箱 混冷无霜 零度保鲜 独立三循环 玻璃面板 支持国家补贴 KG28US221C
5399元 苏泊尔电饭煲家用3-4-5-8个人4升电饭锅多功能一体家用蓝钻圆厚釜可做锅巴饭煲仔饭智能煮粥锅预约蒸米饭 不粘厚釜 4L 5-6人可用
329元
苏泊尔电饭煲家用3-4-5-8个人4升电饭锅多功能一体家用蓝钻圆厚釜可做锅巴饭煲仔饭智能煮粥锅预约蒸米饭 不粘厚釜 4L 5-6人可用
329元 绿联65W氮化镓充电器套装兼容45W苹果16pd多口Type-C快充头三星华为手机MacbookPro联想笔记本电脑配线
99元
绿联65W氮化镓充电器套装兼容45W苹果16pd多口Type-C快充头三星华为手机MacbookPro联想笔记本电脑配线
99元 KZ Castor双子座有线耳机入耳式双单元哈曼曲线发烧HiFi耳返耳麦
88元
KZ Castor双子座有线耳机入耳式双单元哈曼曲线发烧HiFi耳返耳麦
88元 格兰仕(Galanz)电烤箱 家用 40L大容量 上下独立控温 多层烤位 机械操控 烘培炉灯多功能 K42 经典黑 40L 黑色
239元
格兰仕(Galanz)电烤箱 家用 40L大容量 上下独立控温 多层烤位 机械操控 烘培炉灯多功能 K42 经典黑 40L 黑色
239元 漫步者(EDIFIER)M25 一体式电脑音响 家用桌面台式机笔记本音箱 蓝牙5.3 黑色 情人节礼物
117元
漫步者(EDIFIER)M25 一体式电脑音响 家用桌面台式机笔记本音箱 蓝牙5.3 黑色 情人节礼物
117元 修改头像
修改头像













