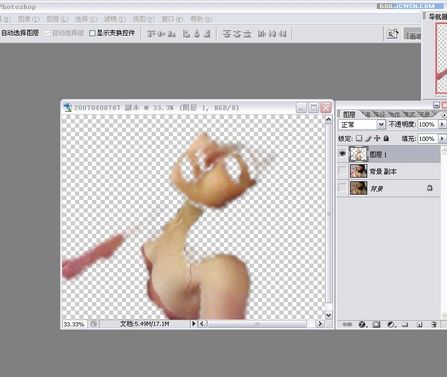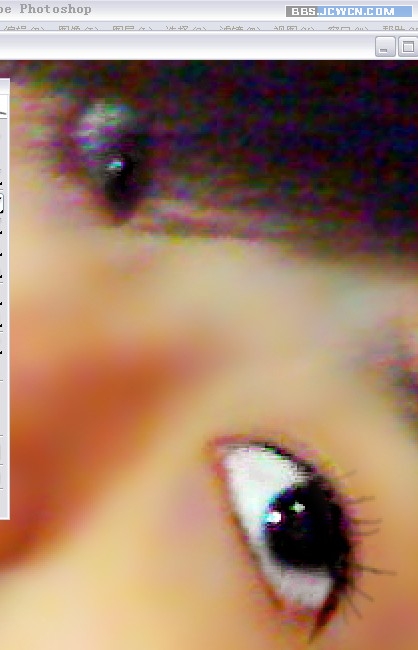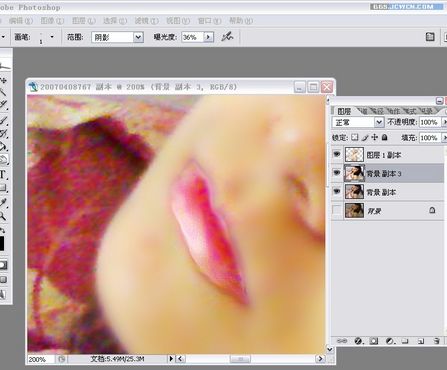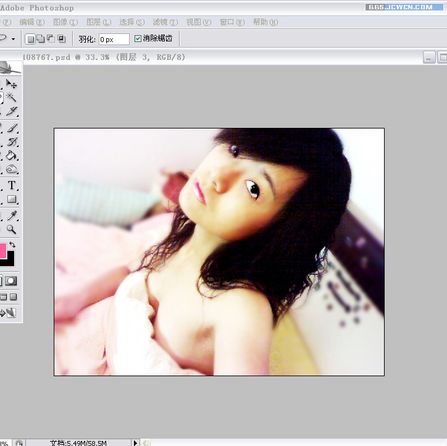|
更多精彩平面及网站设计图文教程、视频教程,尽在PConline创意设计栏目。 相关文章推荐:魅力72变!美女照片调色秘笈大曝光 专题:美女照片是如何炼成的?
本文由中国教程网 天堂猫 原创。
先看下原图(图1)和效果图(图2):
1、打开photoshop软件,打开图片,复制一层(没什么作用,不过是作图的好习惯), 图象——调整——自动颜色,自动对比度。 2、在来看躁点。有很多去除躁点的工具,有的话可以去一下,可惜我没有,所以我选择直接磨皮,进入快速蒙板。调好适当的笔刷,适当软硬度,放大MM的脸,避开眼睛,嘴,眉毛,和鼻翼,鼻孔,尽量细致的涂一下。 3、滤镜——模糊——高斯模糊 4,用套锁工具将眼睛框选,适当调整对比度和饱和度 5、新建一层,画笔工具,透明度30%,适当点点眼线,并画出睫毛。
6,眼睛差不多了,开始调嘴。 7、套锁工具将MM框出,反选,羽化大一点,滤镜——模糊——高斯模糊 8。滤镜——渲染——光照 将MM的脸搞亮一点 |
正在阅读:易学!PS美化MM视频照片易学!PS美化MM视频照片
2007-04-29 09:28
出处:
责任编辑:chenzhenjia