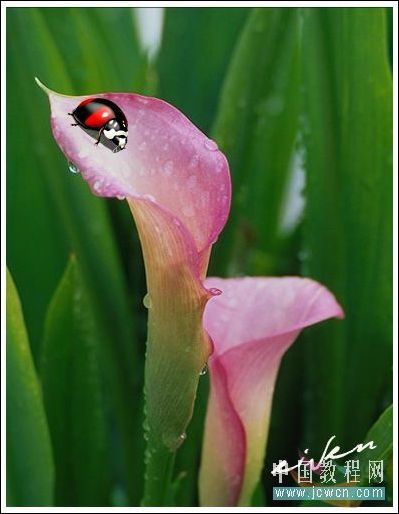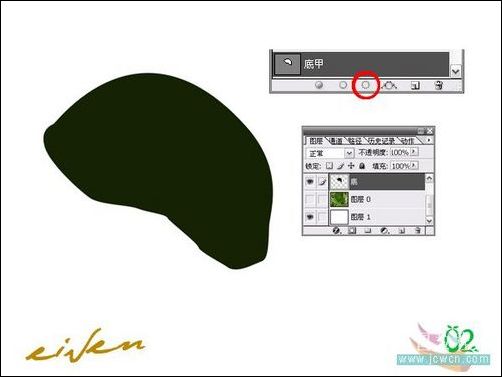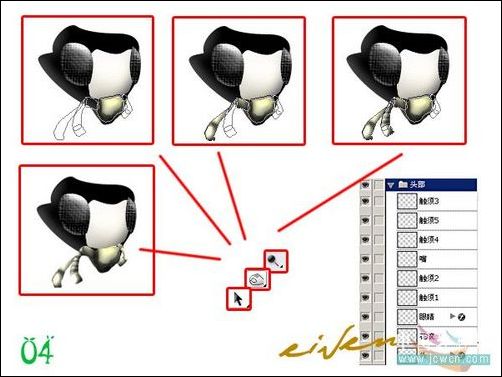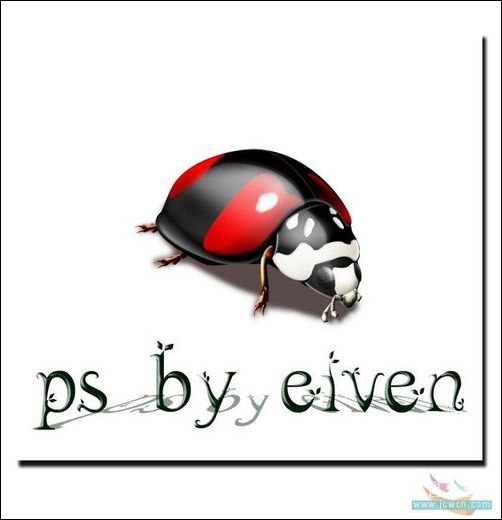1Photoshop实例教程:鼠绘逼真瓢虫(1)回顶部 更多精彩平面及网站设计图文教程、视频教程,尽在PConline创意设计栏目。 本文由中国教程网 eiven_0709 (尹凡) 原创。 今天打开网页,发现自己多了一枚勋章。。为了对的起这枚勋章。决定做点什么。
翻到以前拍的照片,决定就是它了!
没有找到大图只好先放在小花上了...... 
效果图1
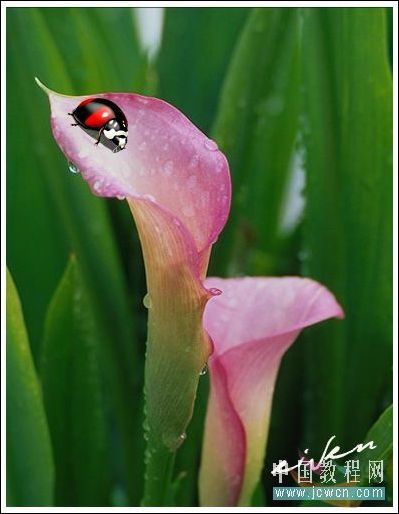
效果图2

原始照片参照
2Photoshop实例教程:鼠绘逼真瓢虫(2)回顶部 下面大致的讲讲过程
1、
·打开参照图
·新建文件
·使用[钢笔工具]将虫虫的各个部位分别勾勒出来!建议使用原图衬底勾。(美术功底高者除外) 
图1
2、
·新建并命名新图层
·选择底甲路径,转换成选区
·填充相应的颜色
!制作过程中每绘制一个新的部件关节,都应建立相应的图层以方便查对与管理。
此类步骤在下文再次出现,就不在重复了。
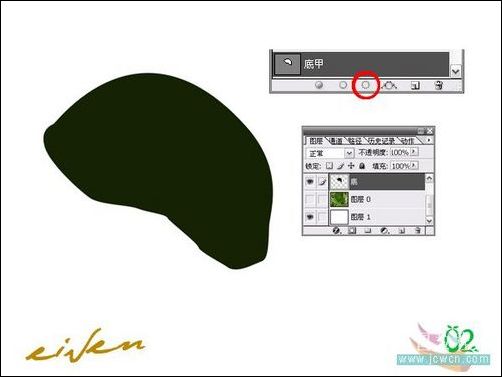
图2
3、
(为了观看的方便,我们先将底层藏起来)
·选择头部底层路径。转换成选区。
·填充相应的颜色。用[加深/减淡工具]进行明暗调整。
·选择头部花纹路径。转换成选区。
·填充相应的颜色。用[加深/减淡工具]进行明暗调整。
·选择眼睛层路径。转换成选区。
·填充相应的颜色。用[加深/减淡工具]进行明暗调整。
·使用图层属性[斜面/浮雕]。使眼睛具有立体感。
·使用滤镜[纹理化]。虫虫的眼睛是复眼,我们要增加它的颗粒感。
!选择相关的路径,我们通常使用[路径选择工具] 
图3
3Photoshop实例教程:鼠绘逼真瓢虫(3)回顶部
4、
·选择嘴部的路径层。
·选择相应的路径。转换成选区。
·填充相应的颜色。用[加深/减淡工具]进行明暗调整。
!建议没个关节不要共用图层。
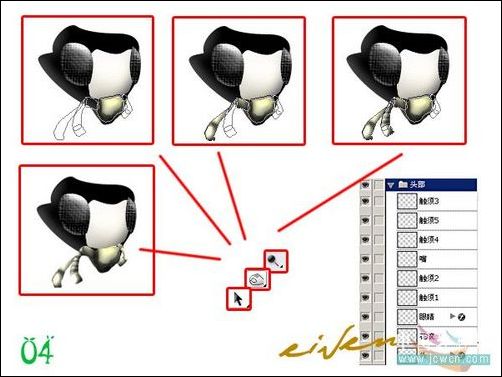
图4
5、
·同样的道理,
·选择胸甲部分的路径层。
·选择相应的路径。转换成选区。
·填充相应的颜色。用[加深/减淡工具]进行明暗调整。

图5
6、
·甲壳纲的虫虫,记得可以分为:头、胸
腹,三大部分,所以接下来就是腹部了...不知道是不是应该叫背部...
先怎么叫了@_@ 
图6
4Photoshop实例教程:鼠绘逼真瓢虫(4)回顶部 7、
·恩,已经可以看出大致的样子了...... 
图7
8、
要开始画腿了。我们先将隐藏的底层显示出来,方便观察。
不知道是不是长的这个样子的,参照图不够清晰。只好凭感觉了。。
·选择腿部的路径层。
·选择相应的路径。转换成选区。
·填充相应的颜色。用[加深/减淡工具]进行明暗调整。
·将每个肢节都使用图层属性[斜面/浮雕]。使得看起来更光泽和立体。 
图8
9、 ·画出其他的足肢。
(也可使用前肢进行复制,并自由变换。偷懒的方法) 
图9
5Photoshop实例教程:鼠绘逼真瓢虫(5)回顶部 10、
·使用[钢笔工具]将虫虫的身上的浅高光部分勾勒出来。
·转换成选区。
·使用[渐变工具]如图
·使用[橡皮擦工具]20%将多余高光擦除。
·使用[钢笔工具]将点高光部分勾勒出来。
·转换成选区。
·填充颜色。调整图层透明度80% 
图10
11、
·为了增加立体真实的质感,我们将其头胸腹等的甲壳进行[斜面/浮雕]命令 
图11
完稿
·合并图层。可以适当的调整[对比度/亮度]
·我们为它加上阴影,这样小瓢虫叫完成了。
选一张你喜欢的地图,把它放上去吧~~~~ 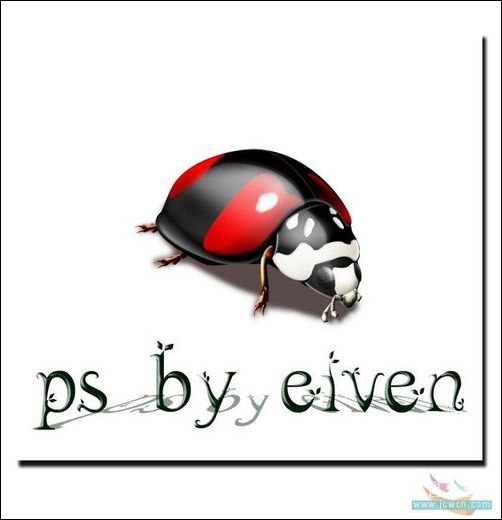
图12
您可能对以下内容感兴趣:菜鸟变高手的Photoshop视频课程 Photoshop视频教程:精彩实例系列
|