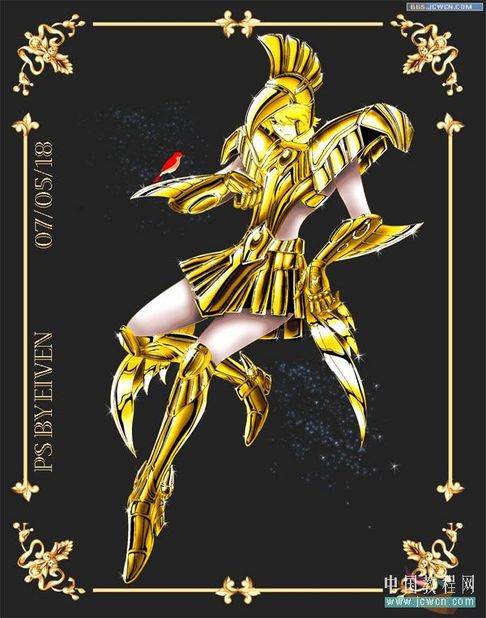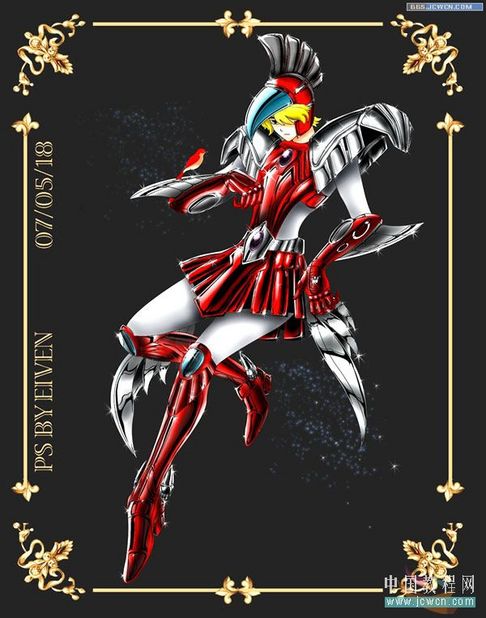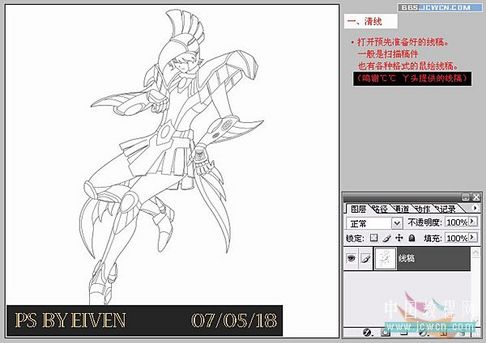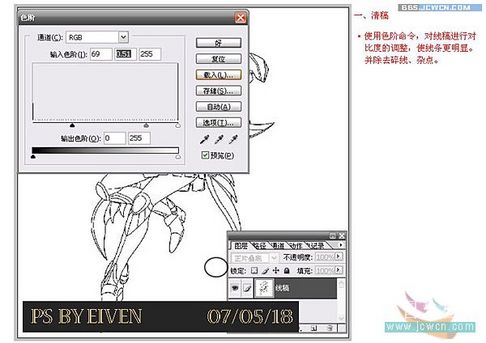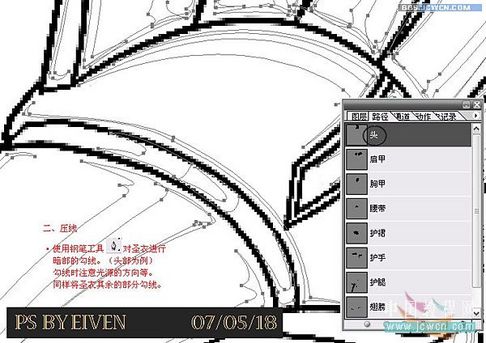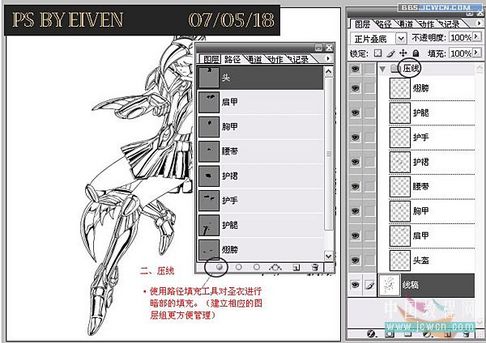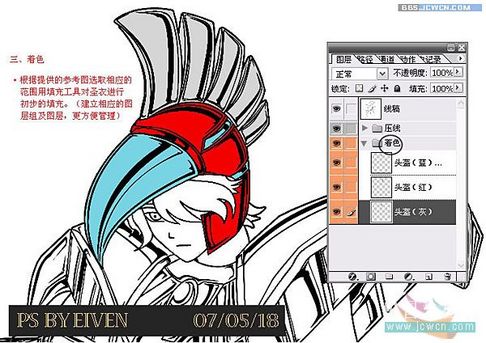1Photoshop手绘圣斗士上色教程(1)回顶部 更多精彩平面及网站设计图文教程、视频教程,尽在PConline创意设计栏目。 本文由中国教程网eiven_0709 原创,线稿由中国教程网bztsht (℃℃)制作。 先看看线稿: 
线稿图
再看效果图: 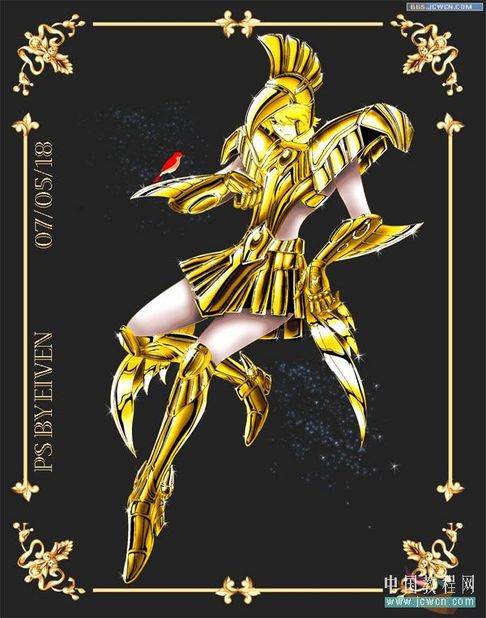
效果图1
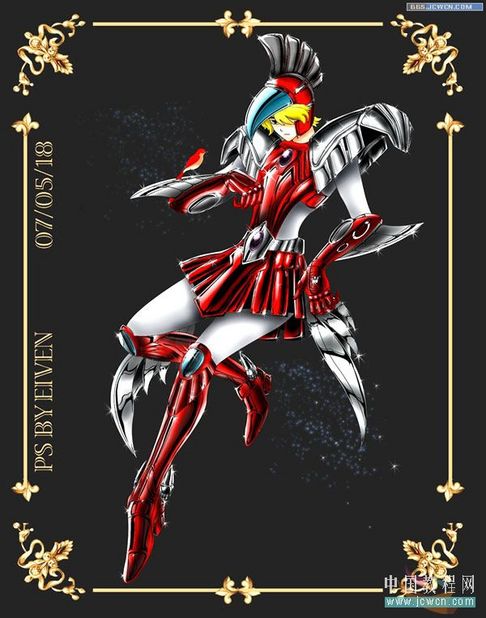
效果图2
2Photoshop手绘圣斗士上色教程(2)回顶部 
效果图3
下面我就简单说下过程吧: 清线
·打开预先准备好的线稿,一般是扫描稿件,也有各种格式的鼠绘线稿 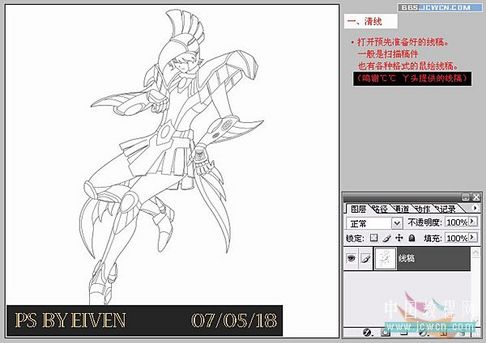
图1
3Photoshop手绘圣斗士上色教程(3)回顶部
清稿
·使用色阶命令,对线稿进行对比度的调整,使线条更明显,并除去碎线,杂点。
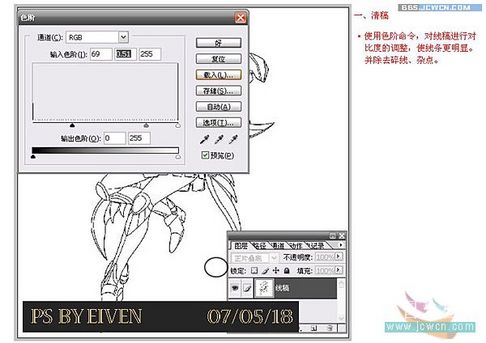
图2
压线
·使用钢笔工具对圣衣进行暗部的勾线。(头部为倒)勾线时注意淘汰的方向等。同样将圣衣其余的部分勾线。 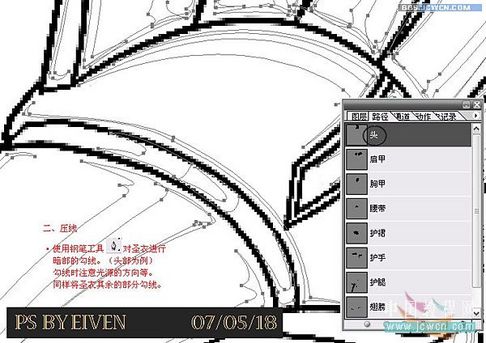
图3
·使用路径填充工具对圣衣进行暗部的填充。(建立相应的图层组更方便管理)。
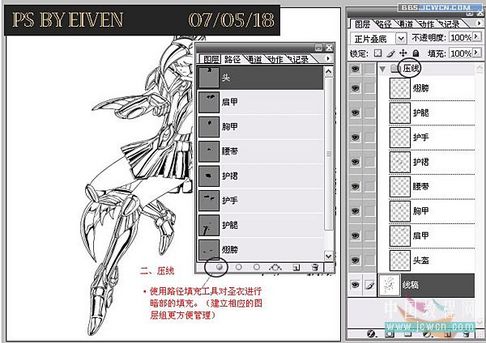
图4
4Photoshop手绘圣斗士上色教程(4)回顶部 着色
·根据提供的参考图选取相应的范围用填充工具对圣衣进行初步的填充。(建立相应的图层组及图层,更方便管理) 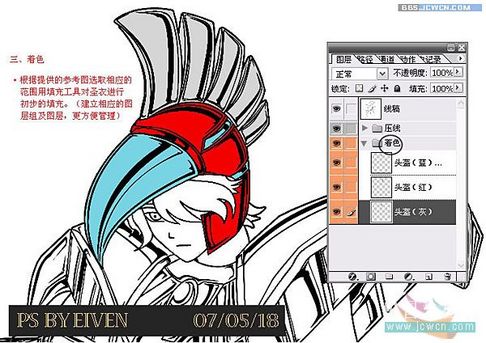
图5
·用加深/减淡工具对圣衣进行细部的明暗过渡,擦出阴影和高光。

图6
·同样,我们进行其余部分的着色,如果觉得颜色有问题可以选择相应的图层进行调整。这样就基本完成了。你也可以加上自己喜欢的背景。这我就不多说了。

图7
好了,再后面的就由大家自己发挥了呵呵:) 你可能还对以下内容感兴趣:实例教程:用Photoshop打造绚丽花朵 超强鼠绘!photoshop打造美丽新娘
|