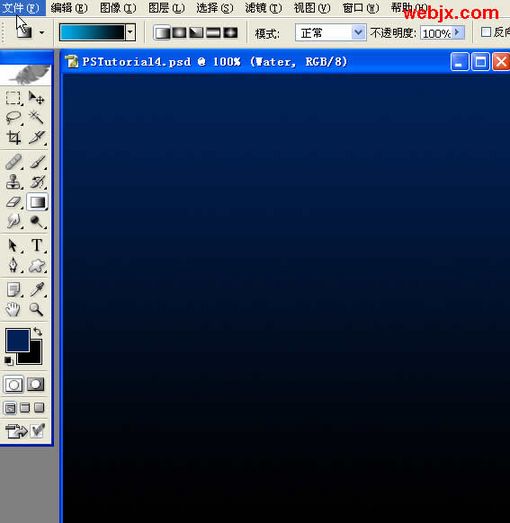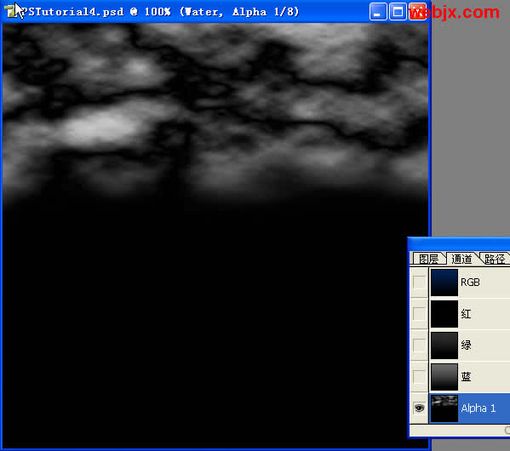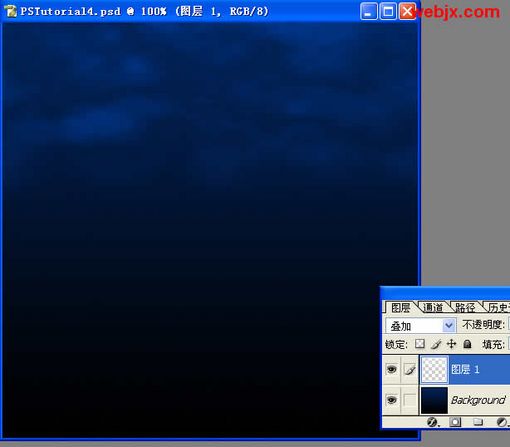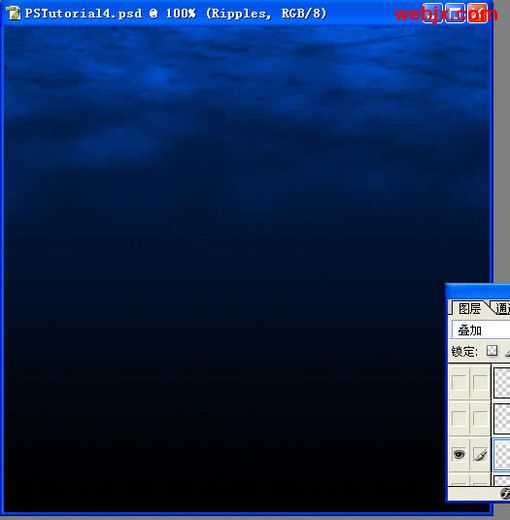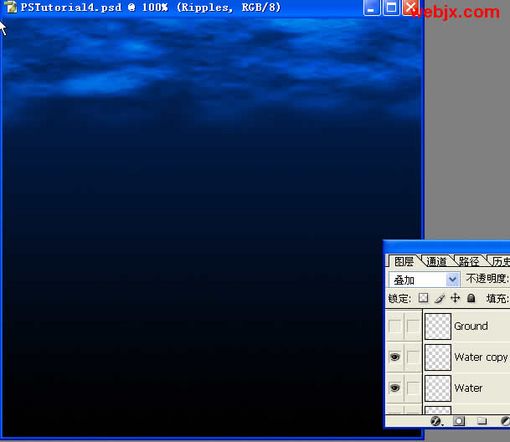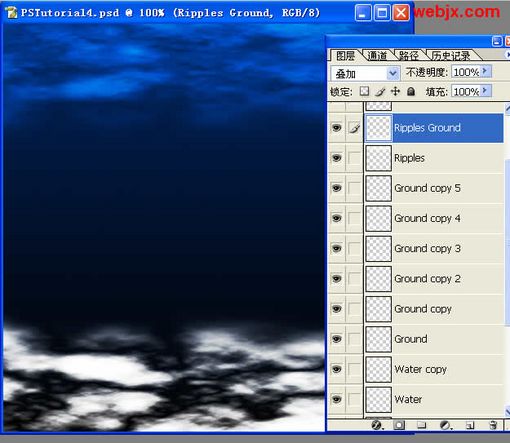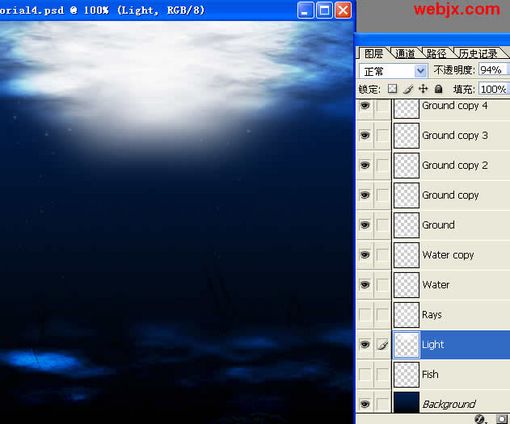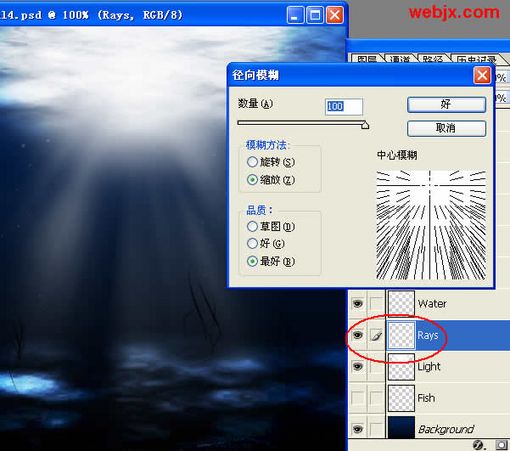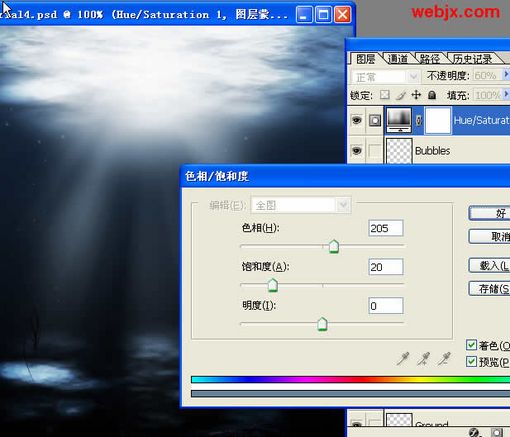|
先看最终效果:
1、制作渐变背景
2、制作水平面
再次创建一个通道,再次执行“分层云彩”滤镜,接着执行“铬黄”滤镜,设置默认值,按Ctrl+T调整到画布一半大小,把其他部分都设置为黑色。
回到图层面板,创建新图层water,然后回到通道面板,选择Alpha1通道,然后按Ctrl单击该通道载入选区,回到图层面板,填充为白色,图层模式改为“叠加”。效果如下:
同样再创建一个层Ripples,回到通道面板,按Ctrl单击Alpha2通道载入选区,回到图层面板,填充为白色,图层模式改为叠加。效果如下:
这时我们再次按Ctrl + T分别调整两个层使“Water”层明显高于“Ripples”层,然后复制“Water”层加深效果。
3、制作海底反射效果。
设置图层模式为叠加,复制“Ground”,然后按Ctrl+J复制图层多次,直到具有反射效果为止。然后再复制“Ripples”垂直翻转,向下移动点。效果如下:
4、添加一些路径和气泡
5、添加光源
在“Light”层上面创建一个层命名为“Rays.”,回到通道面板按Ctrl点Alpha1通道载入选区,回到图层面板填充选区为白色,使用移动工具向下移动,最后执行“径向模糊”滤镜,可以按Ctrl+F多执行几次,然后按Ctrl+T调整到合适位置。最终效果如下:
6、调色
最终效果:
相关链接:Photoshop打造一朵金光闪闪的莲花 |
正在阅读:photoshop打造幽暗海底世界场景photoshop打造幽暗海底世界场景
2007-10-16 09:13
出处:
责任编辑:chenzhenjia