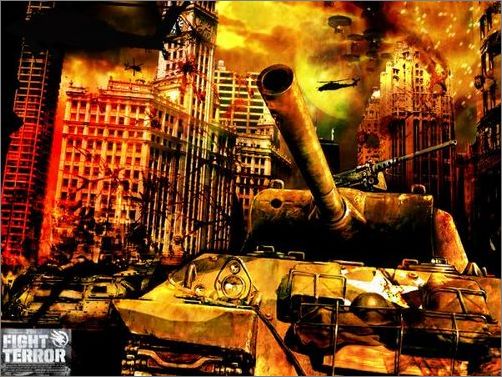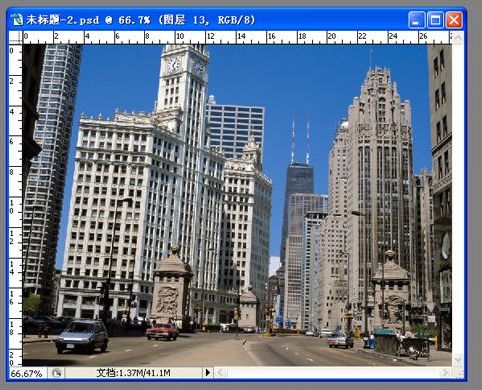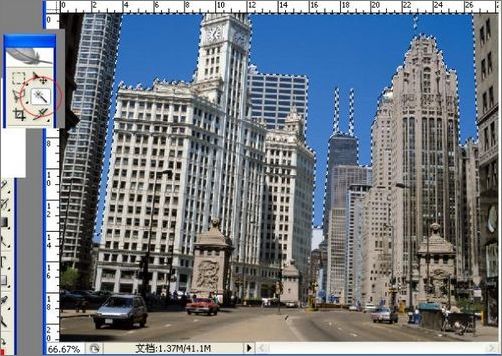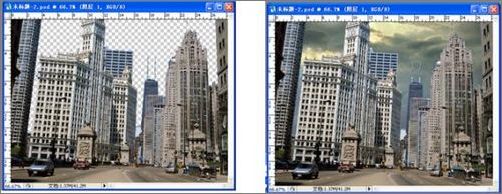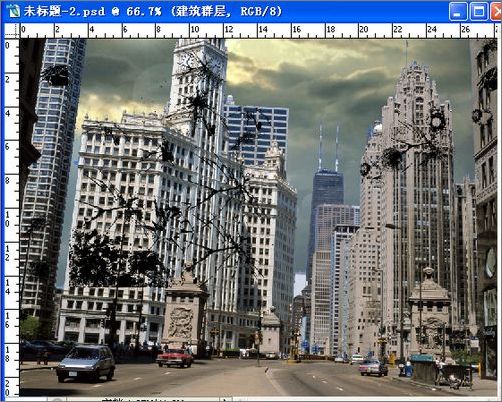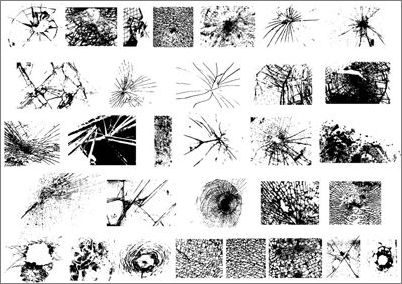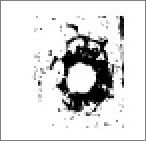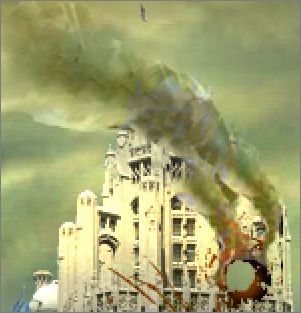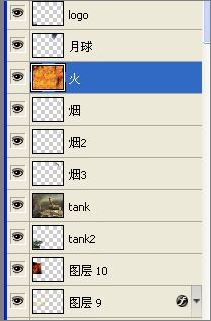|
我们先看看合成后效果图:
看上去很复杂,其实很简单人人都可以做的出来,就看你敢不敢做能不能想得到。下面是用photoshop合成战争场面效果的制作步骤。
大小尺寸自己定。选图要注意:景的角度及远景,根据构思来选择合适的图片,当然你也可以逆向思维。
根据需要适当调整魔棒的容差。删除选区内的图象 delete 键。
选一个合适的天空背景放上。(注意图层顺序)
4、表现建筑被破坏的效果
图中我做了一个炮弹击穿建筑物的效果,如下图:
找一个中间漏空的破碎素材。
放上,然后用橡皮擦掉暴露在中间的建筑物部分,露出天空背景。然后将所有的破碎效果层合层(ctrl+E),因为是被炸过了当然要有点残余火星的效果。
在该层的混合选项里加上内阴影效果,这里我用的是橙色,混合模式为正常。
模式为亮光。一个坦克太孤单,再给他找个伴哈。
因为这个坦克是远处景效果,所以要把它处理的低调一点,模式为亮度。 6、浓烟滚滚
同样,找个素材来放上,模式为亮度。月球
模式叠加。飞机
月光下的飞机填成黑色。
渐变为黑到透明。
放到里边,模式为叠加。
OK,整个图的效果就出来了哈。
|
正在阅读:Photoshop合成教程:战争场面效果的制作Photoshop合成教程:战争场面效果的制作
2007-08-31 09:09
出处:
责任编辑:chenzhenjia