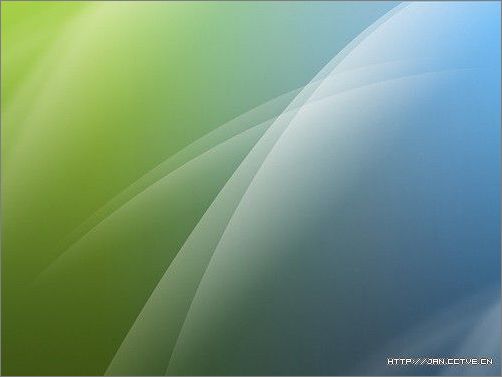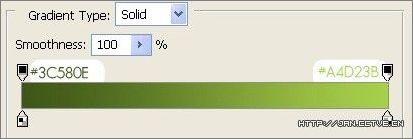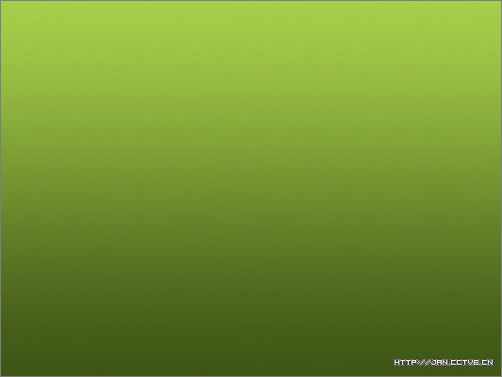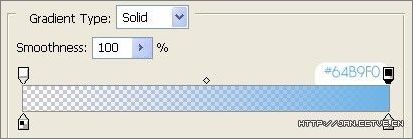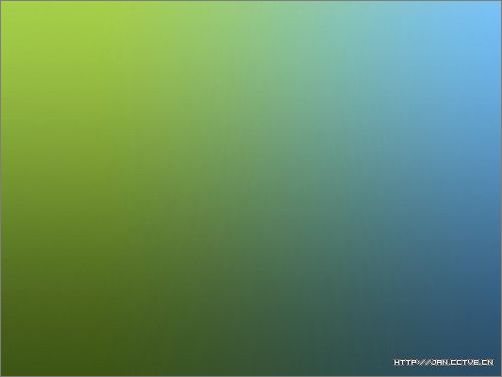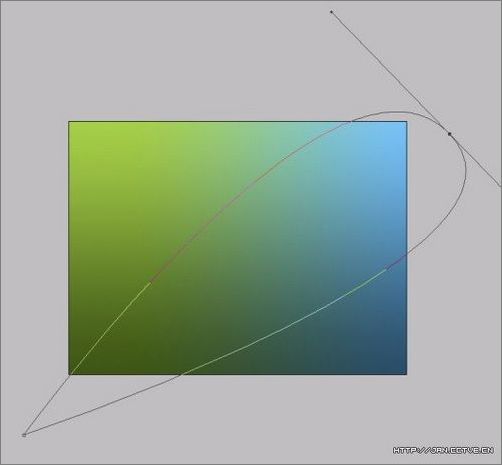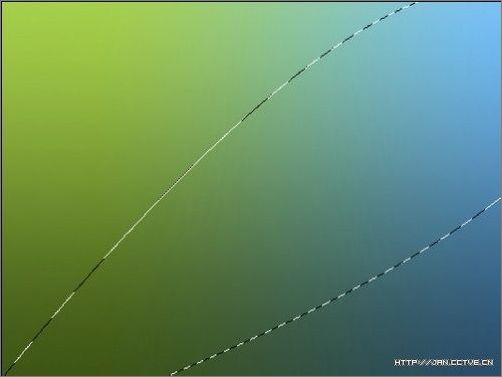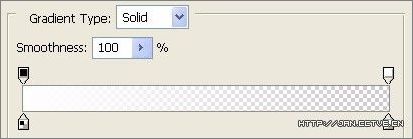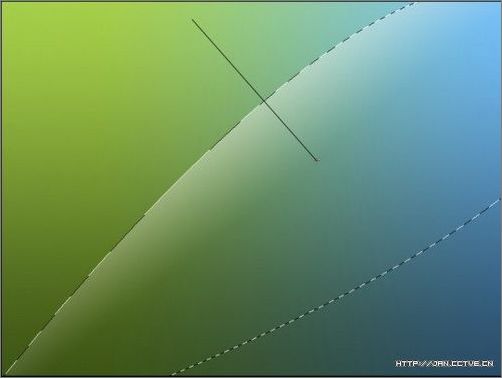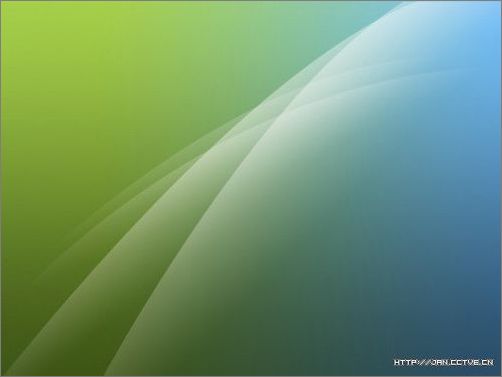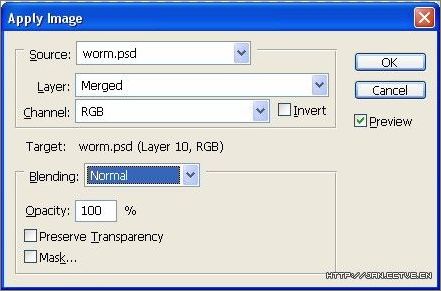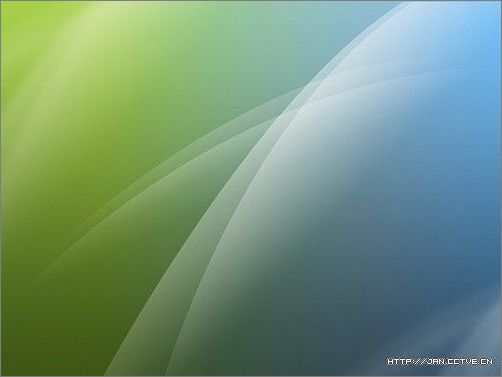|
更多精彩平面及网站设计图文教程、视频教程,尽在PConline创意设计栏目。
在这篇文章中我们将学习如何用photoshop制作一个漂亮的VISTA背景,先看下最后的效果:
现在你的图像应该像以下这样:
2.现在新建立一层,渐变编辑器如下所示:
填充后结果如下所示:
4.路径做好以后,现在按CTRL+ENTER将其转换成选区如下所示:
5.在打开渐变编辑器做以下设置:
新建一层,用渐变工具想下面图中所示做出渐变:
现在你有了第一个极光了,在重复以上步骤直到和下图相似:
6.现在极光已经完成了,但这还不够我们还需要将它变的更加完美。
7.在对新建立一层的应用模糊高斯模糊命令,数值设置为7像素。现在复制改层将其拖动到左上边,并将图层的不透明度将到65%,结果如下所示:
现在看上去好些,不是吗? 8.现在在建立一新图层,用应用图象命令做和以上相同的设置。在执行图象-锐化-锐化,重复2次。
热门推荐:Vista精美壁纸库 |
正在阅读:用Photoshop制作一个漂亮的Vista背景用Photoshop制作一个漂亮的Vista背景
2007-08-15 09:33
出处:
责任编辑:chenzhenjia