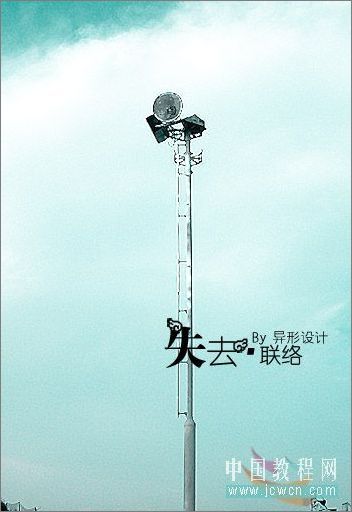|
更多精彩平面及网站设计图文教程、视频教程,尽在PConline创意设计栏目。 本文由中国教程网 translate 原创。
先看原图和效果图:
请点击下一页开始教程学习
1. 打开原件后,(图象 - 调整 - 色阶) 参数,看图象需要而定!
2.新建图层(图层 - 新建 - 图层)
4.把 图层模式 改为 色相,如图!
5. 回到原图
6. 打开 (滤镜 - 艺术效果 - 绘画抹途) 画笔大小:3 锐化程度:6
好~~~加上文字和图形的装饰,就结束了~~是不是很简单呢?
|
正在阅读:Photoshop简单打造照片怆荒效果Photoshop简单打造照片怆荒效果
2007-07-28 09:09
出处:
责任编辑:chenzhenjia