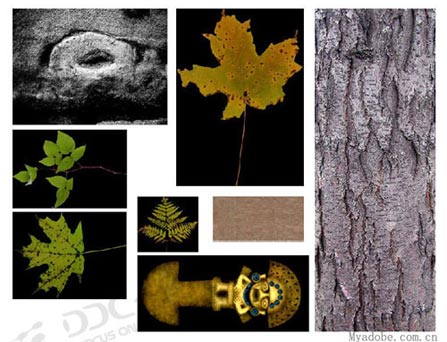|
相关话题:耗用一万五千个图层制作的超强Photoshop作品,堪称目前为止耗用图层最多的Photoshop作品。 每一个艺术家都应该非常熟悉通道和MASK 的使用,当你在quick mask 模式下花费了大量时间制作了一个又一个的选区之后,你一定想能在以后的操作中再次使用它,另外在领略了photoshop中多达23 种的图层叠加模式之后,你一定又想制作你自己的美丽画面的冲动。
用Photoshop蒙板和图层模式设计春之女神 1:在制作此副图像之前,先准备了一些树叶和纹理的素材图片,当然有些也许最后用不上的。(如图1)
图1 先准备一些树叶和纹理的素材图片 2:当然是创建一张新画布,将底纹和人物图片置入文档中,调整位置。运用MASK 给人物添加蒙板,并设置各层的叠加模式。(如图2、图3)
图2 用MASK 给人物添加蒙板
图3 设置各层的叠加模式 3:继续给画面添加元素,这里几乎在每一层图像上都添加了图层蒙板。(如图4)
图4 给画面添加元素,添加图层蒙板 4:反复的运用橡皮擦工具在蒙板中涂抹,创建你所需要的图像,然后利用颜色加深和减淡工具。做出图像的层次。并设置每一层图像的叠加模式。(如图5)
图5 涂抹蒙板,设置每一层图像的叠加模式 5:为了让脸部的皮肤看起来不那么光滑,给图像添加了一张树皮的纹理,运用蒙板和叠加制作出皮肤龟裂的效果。(如图6)
图6 给图像添加了一张树皮的纹理 6:接下来给头发也添加了蒙板效果,并添加了一个色相和饱和度的调整图层,可以使右侧的头发看起来更鲜亮一点。(如图7)
图7 给头发添加蒙板效果 7:接下来是脸部。同样是图层叠加和蒙板。(如图8)
图8 脸部添加蒙板效果和图层叠加 8:为了让图像看起来不至于颜色太平均,给图层添加了一个色块。依然是图层的叠加设置。(如图9)
图9 给图层添加了一个色块 9:最后再给图像添加了一些细节,完成整幅作品。(如图10)
图10 |
鏀惰棌鎴愬姛鏌ョ湅鏀惰棌>>
正在阅读:巧用Photoshop蒙板和图层模式设计春之女神巧用Photoshop蒙板和图层模式设计春之女神
2007-03-06 09:53
出处:
责任编辑:xietaoming