1Photoshop抽出滤镜应用实例:松鼠的爱(1)回顶部 本文由中国教程网 cfljg 原创,转载请保留此信息! 老生常谈,献给初学的朋友。 先看看效果图: 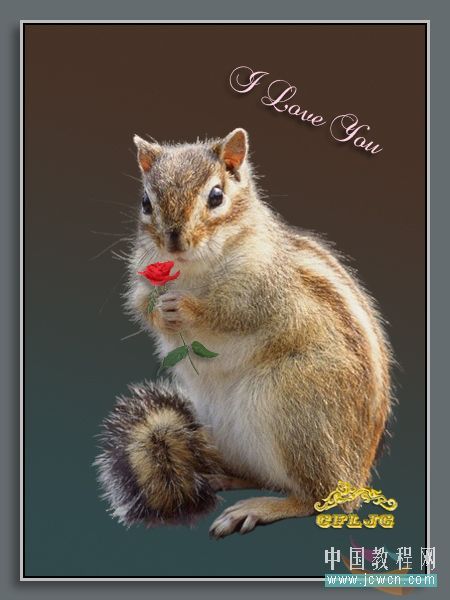
以下是素材图: 
素材图1

素材图2
友情提示:点击下一页学习制作方法 2Photoshop抽出滤镜应用实例:松鼠的爱(2)回顶部 方法步骤: 1、打开图片,ctrl+j两次,分别得到图层1和图层1副本。 
图1
2、点击红圈处,新建图层2放于图层1和背景层之间,作为检查效果和新的背景层,并填充颜色,为体现抠图后显示微细的毛丝效果,应尽量选择较深一点的颜色。

图2
3、在图层1执行滤镜--抽出命令,在强制前景处打勾,颜色定为白色,用高光器工具涂抹绿色,中间大面积处可用大一点的笔触,主体外的胡须部分可用小一点的笔触,这里选择5。

图3
3Photoshop抽出滤镜应用实例:松鼠的爱(3)回顶部
4、抽出的结果

图4
5、把图放大到400%,用橡皮擦把边缘的杂色擦掉。

图5
6、在图层1副本层执行滤镜--抽出命令,不要在强制前景处打勾,用高光器工具描绿边,用填充工具把中间填充蓝色。
注意:描边时笔触要小一点,这里选择5。 
图6
7、抽出的结果同样把图放大擦掉边缘的杂色。

图7
4Photoshop抽出滤镜应用实例:松鼠的爱(4)回顶部
8、打开所有图层的小眼睛看看,小松鼠就抠出来了。

图8
9、点缀一下,让小松鼠捧上一束花。

图9
10、继续点缀,打上你喜欢的文字。

图10
11、做上你的签名,OK。

图11
滤镜应用教程推荐:Photoshop一图四效打造梦里水乡 Photoshop滤镜打造汽车爆炸效果 数码照片修复美化滤镜推荐 玩转外挂滤镜 打造美丽天国
|

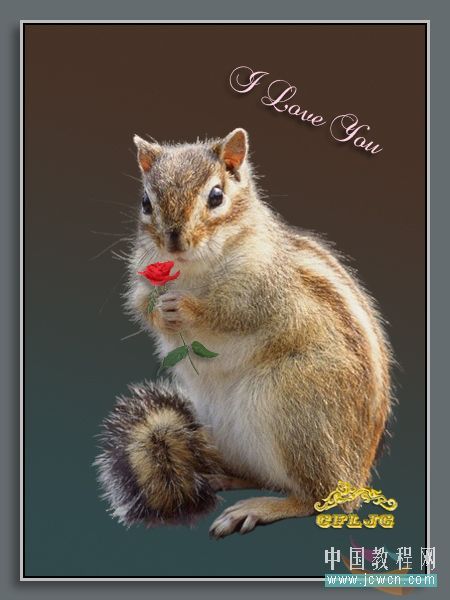

 西门子(SIEMENS)274升大容量家用三门冰箱 混冷无霜 零度保鲜 独立三循环 玻璃面板 支持国家补贴 KG28US221C
5399元
西门子(SIEMENS)274升大容量家用三门冰箱 混冷无霜 零度保鲜 独立三循环 玻璃面板 支持国家补贴 KG28US221C
5399元 苏泊尔电饭煲家用3-4-5-8个人4升电饭锅多功能一体家用蓝钻圆厚釜可做锅巴饭煲仔饭智能煮粥锅预约蒸米饭 不粘厚釜 4L 5-6人可用
329元
苏泊尔电饭煲家用3-4-5-8个人4升电饭锅多功能一体家用蓝钻圆厚釜可做锅巴饭煲仔饭智能煮粥锅预约蒸米饭 不粘厚釜 4L 5-6人可用
329元 绿联65W氮化镓充电器套装兼容45W苹果16pd多口Type-C快充头三星华为手机MacbookPro联想笔记本电脑配线
99元
绿联65W氮化镓充电器套装兼容45W苹果16pd多口Type-C快充头三星华为手机MacbookPro联想笔记本电脑配线
99元 KZ Castor双子座有线耳机入耳式双单元HM曲线发烧HiFi耳返耳麦
88元
KZ Castor双子座有线耳机入耳式双单元HM曲线发烧HiFi耳返耳麦
88元 格兰仕(Galanz)【国家补贴】电烤箱 家用 40L大容量 上下独立控温 多层烤位 机械操控 烘培炉灯多功能 K42 经典黑 40L 黑色
499元
格兰仕(Galanz)【国家补贴】电烤箱 家用 40L大容量 上下独立控温 多层烤位 机械操控 烘培炉灯多功能 K42 经典黑 40L 黑色
499元 漫步者(EDIFIER)M25 一体式电脑音响 家用桌面台式机笔记本音箱 蓝牙5.3 黑色 520情人节礼物
109元
漫步者(EDIFIER)M25 一体式电脑音响 家用桌面台式机笔记本音箱 蓝牙5.3 黑色 520情人节礼物
109元












