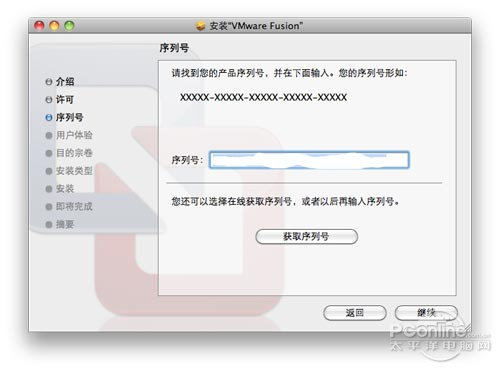|
自从苹果机全线更换Intel核心后,在苹果机上安装Windows系统变得简单快捷,同时苹果也提供原生的Boot Camp安装Windows方式。于是,苹果机以前那种国内软件不兼容,网银无解这些问题都得到了完美的解决。Boot Camp安装Windows系统无法实现双启动,不过这个问题在VMware Fusion发布Mac版之后也迎刃而解。(注:本文全程使用苹果笔记本电脑试用VMware Fusion)
VMware Fusion自从3.0版本之后,开始支持3D硬件加速,采用全新界面,在启动速度上有了很大的提升,现在我们来看看到底VMware Fusion能给我们一个怎样的体验吧。 软件安装: 秉着Mac OS X 易用人性化的原则,我们采用"下一步"安装大法,输入序列号:
之后再确认密码,注意:这里的密码是你设置的管理员密码,而不是序列号:
在多次的"下一步"之后,VMware Fusion就完美落户在Mac OS X上了。随后提示的注册可忽略,这只是注册为VMware用户而言,用处不大。
Boot Camp虚拟:设置 VMware Fusion 3.0提供三种Windows虚拟模式:一种是导入Boot Camp分区的Windows系统;一种是VMware Fusion建立新的虚拟系统;最后还有一种是将现有Windows系统导入VMware Fusion。
我们先看看如何在VMware Fusion上运行Boot Camp分区吧。 首先,在VMware Fusion主界面上选择Boot Camp分区(安装完VMware Fusion后会自动识别出Mac OS X上的Boot Camp分区,如有)。点击设置按钮对宾客机硬件进行配置:
我们可以进行设置的有:宾客机的CPU核心,内存,3D加速等:
Boot Camp虚拟:安装 初次虚拟Boot Camp分区需要几分钟的时间导入Boot Camp分区:
导入完毕之后,VMware Fusion将会自动安装VMware Tools。安装完VMware Tools之后需要重启一次,VMware Tools提供Unity显示模式;可以实现宾主机间鼠标和键盘的无缝切换;同时支持宾主机间文件的无缝拖沓。
安装完VMware Tools之后,我们就可以看到一个完整的Windows 7出现在Mac OS X上面了。VMware Fusion提供宾客机全屏显示,单独窗口,Unity三种显示模式。
至此,VMware Fusion虚拟Boot Camp完美结束,你可以使用虚拟的Boot Camp上Windows系统做所有的事情。 安装全新虚拟系统: 我们知道VMware Fusion提供3种虚拟Windows系统的模式,现在我们来看看下如何在VMware Fusion上安装全新的虚拟系统。 VMware Fusion支持通过镜像安装及光盘安装两种方式安装Windows系统。支持动态分区和固定分区两种分区方式:动态分区在前期虚拟文件占用较少,随着虚拟机的使用而逐渐增大;固定分区会在宾主机上划分固定分区用于宾客机的安装。下面例子实现使用Windows 7 64位旗舰版系统光盘安装进行:
无论是通过镜像安装还是光盘安装都需要提供Windows的授权密钥。注意:不要使用Ghost版或者什么精简版系统,那样容易导致安装失败,尽量使用纯净版系统。
选择性能侧重,是更加无缝还是速度更加流畅:
默认宾客机设置,VMware Fusion默认的Windows7 配置和微软的官方要求一致,如机器条件许可,建议使用默认设置。也可点击自定义设置对宾客机设置进行修改:
Windows 的安装和一般安装无异,这里就不累述了。 导入现有Windows系统: VMware Fusion 3.0支持直接导入现有Windows系统到Mac OS X上进行虚拟运行。只需该PC和Mac OS X处于同一局域网或者知道该PC机的IP即可。首先,在VMware Fusion主界面上点击导入现有Windows系统:
贴心的迁移助理:
随后,我们只需静候即可,很方便快捷吧。
VMware Fusion 3.0新功能: VMware Fusion 3.0很方便和惊艳的一个新功能就是可以直接在菜单栏上进行宾客机启动,关闭,开启应用程序等,类似于Windows下的开始菜单。
而Dock上的VMware Fusion图标也提供给我们相当丰富的功能,我们点击右键,之后发现:
总结: VMware Fusion 3.0无论在功能上还是速度上都有了很大的提升。易用的界面,多种虚拟方式,都使得VMware Fusion成为Mac OS X下进行系统虚拟必不可少的好软件。如果机器配置够高,在Mac OS X上开启VMware Fusion运行大型Windows软件也不是问题。 不过在虚拟Boot Camp分区的时候出现个小问题,正版的Windows 7旗舰版在VMware Fusion被识别为盗版系统。但使用Boot Camp启动Windows 7则是正常,不知这是否属于个案。 |
正在阅读:玩转微软!苹果机虚拟Windows 7全攻略玩转微软!苹果机虚拟Windows 7全攻略
2010-06-09 00:12
出处:PConline原创
责任编辑:chendang1