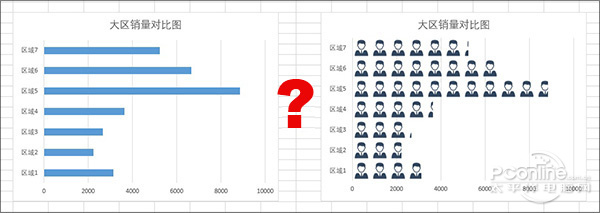|
经常能在杂志上看到一些专业图表,乍一看,不像是Excel做的,但如果单纯使用PS,又未免太麻烦了。今天小编就来给大家介绍一下,如何快速制作出那些看似高、大、上的特殊图表。 1. Ctrl+C/V大法 Excel提供了很多图表,但大多千篇一律。想让你的图表瞬间有个性,一个最简单的办法就是在空白处画出一个自定义图形,然后Ctrl+C复制下来。接下来点击要修改的数据序列,Ctrl+V粘贴。惊喜瞬间就出来了,仅仅一秒钟时间,你的图表就已经变成了另一个样式,而数据条使用的正是你刚刚做出的自定义图形。
2. 特殊LOGO 虽然上面的方法可以一瞬间让你的图表与众不同,但离“脱颖而出”还有相当一段距离。好吧,下面咱们再做一幅更有逼格的图表吧。首先还是在网上下载一个需要的LOGO(当然你也可以自己画,但前提是自己对这个动作不感冒~),然后同样使用Ctrl+C/Ctrl+V大法,将其应用到自己的图表序列中。和上一则方法不同的是,这样直接产生的效果会对LOGO进行拉伸,以至于整个LOGO被有明显变形,实际效果并不理想。解决的方法是,右键选择“设置数据系列格式”→“填充与线条”,将默认的“伸展”修改为“层叠”即可,然后再借助“系列选项”→“分类间距”选项修改一下LOGO之间的间距,就可以让整个图表看起来舒服很多了。 写在最后 怎么样?效果还是蛮酷的吧。其实这两项在Excel里也算是偏门操作了,好在效果还是杠杠的。好了,想看更多办公小秘籍,欢迎继续关注我们,下期再会。
|
正在阅读:Excel用了这多年!你定不知道的制表秘籍Excel用了这多年!你定不知道的制表秘籍
2016-05-31 17:59
出处:PConline原创
责任编辑:censi