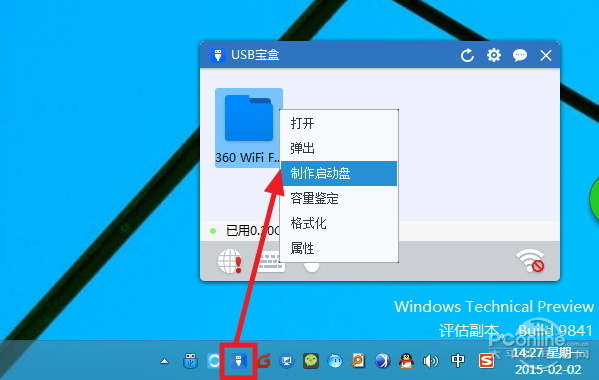|
USB宝盒除了解决电脑USB产品驱动之外,还有一个隐藏很深的强大功能——“一键制作WinPE启动U盘”。那么问题来了,USB宝盒这个一键制作WinPE启动U盘有什么意义?其实,意义可大了,让你的U盘瞬间变身救命U盘。 救命U盘的详细用途可以看小编的另一篇文章《U盘是用来救命用的!点评WinPE的20大牛逼功能》。 接下来小编就来说说USB宝盒如何一键制作WinPE启动U盘。 USB宝盒U盘启动盘制作教程 第一步,肯定是下载和安装USB宝盒这个软件,然后在电脑里插上U盘。
USB宝盒启动后,插入U盘,然后双击电脑任务栏右侧的USB宝盒图标,看到U盘的标志之后,鼠标右键点击U盘的图标,选择“制作启动盘”。
如果是第一次用USB宝盒制作WinPE U盘启动盘的话,那么得下载一个作WinPE U盘启动盘镜像文件。其实不用管,直接下载就行。
下载完作WinPE U盘启动盘镜像文件后,确认U盘有没有选错,引导模式选这默认就行,然后点击“开始写入”。等待1分钟左右,就成功制作成功WinPE U盘启动盘! 小编注: 制作U盘启动盘会 格式化U盘,U盘上的数据会全部丢失,请注意保存。 OK,USB宝盒U盘启动盘制作教程到此结束。 写在最后 USB宝盒U盘启动盘制作教程其实就是一句话可以概括,用USB宝盒来给插入的U盘写入镜像文件。 USB宝盒制作出来的U盘启动盘有什么功能?目测分区、Ghost、装系统、去掉Windows密码等核心功能一个不漏。
好吧,相信看完本文,大家自己都懂得怎么用USB宝盒怎么制作U盘启动盘了。
|
正在阅读:USB宝盒隐藏技能!一键制作WinPE启动U盘USB宝盒隐藏技能!一键制作WinPE启动U盘
2015-02-04 16:35
出处:PConline原创
责任编辑:wujinlong