Windows11现在可以通过亚马逊 AppStore 和 Windows Subsystem for Android 运行安卓应用程序,那么具体怎么运行呢?下面小编就为大家带来具体操作方法,想知道的话就来看看吧。
Windows11系统中如何运行Android 应用程序?Windows11系统运行Android 应用程序教程
第一步:是否满足要求
首先你需要确认你的设备是否符合微软设定的各项要求。首先,你需要加入 Windows Insider 项目,其运行的 Windows11系统已经加入 Beta 频道。这意味着你的电脑需要满足 Windows11的最低系统要求。
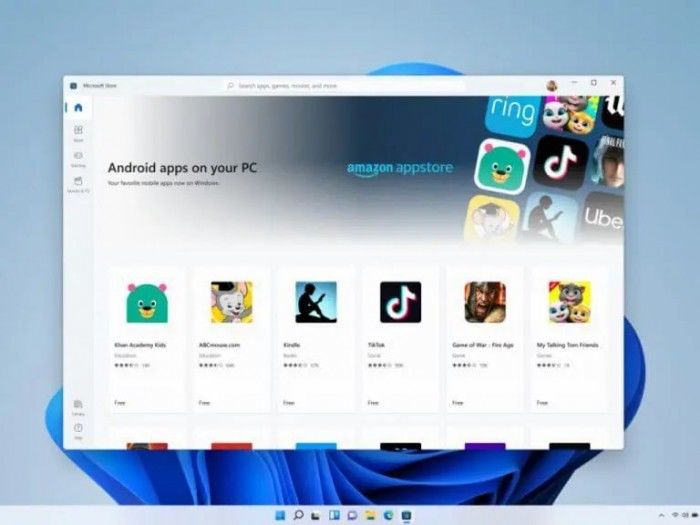
另一些要求
● 你的 PC 需要启用 BIOS/UEFI 启用虚拟化功能。点击这里,了解如何在你的电脑上启用这个指南。
● 确保你正在运行 Microsoft Store22110.1402.6.0版本或更高版本。你可以通过进入你的 Store 并点击“获取更新”按钮来检查商店的更新。
● 你的电脑的地区必须设置为美国。
● 你还需要有一个美国的亚马逊账户来使用亚马逊 AppStore。
如果你符合以上所有需求,那么就可以在 Windows11系统上运行 Android 应用了。微软提到,首先面向 Beta 频道的 Windows Insider 成员开放了 Android 功能,因此如果你目前正处于 Dev 频道,那么可以考虑重置频道切换到 Beta。
第二步:需要安装亚马逊 AppStore
一旦你确认你符合微软的要求,你就可以安装亚马逊 AppStore。要做到这一点,在 Windows11的 Microsoft Store 中搜索它。它应该就会显示出来。如果没有,请尝试更新你的 Store 版本。你也可以点击这里,直接进入亚马逊 AppStore 页面。

一旦你安装了亚马逊 AppStore,它应该启动自己的设置。该设置将检查你的电脑,并在后台安装 Windows Subsystem for Android。让这个过程完成。这可能需要几分钟时间,这取决于你的电脑速度。
第三步:启动亚马逊 AppStore,并安装应用程序
安装了亚马逊 AppStore 后,你现在可以直接安装 Android 应用。只需在亚马逊 AppStore 中搜索可用目录,或搜索你喜欢的应用。你可以点击一个应用列表,然后点击安装按钮进行安装。该应用将被下载,你将能够通过进入你的开始菜单来启动它。目前,有50个应用程序的小选择,但微软说更多的应用程序正在路上。

初步上手体验:
外媒亲身体验了这一体验,给他留下了深刻印象。虽然目前的应用选择不是最棒的,但可用的应用表现非常好。外媒尝试了 Kindle 应用程序,以及 Subway Surf,并在后台使用其中一个。

这些应用程序没有锁定或冻结,但我们确实注意到 Windows Subsystem for Android 使用了大量的内存。在16GB的可用内存中,它占用了接近2GB。不过,看到 Windows 能够处理和调整这些应用程序的大小和窗口,这仍然令人印象深刻,特别是由于它是在虚拟机和模拟器下运行的。
仍有改进的余地,我们希望应用程序的选择可以变得更好。我们还希望有可能侧载其他在亚马逊 AppStore 中没有的 Android 应用。这是许多人建议可以做到的事情,我们期待着在 Windows11中花更多时间优化 Android 体验。
以上这篇文章就是Windows11系统运行Android 应用程序教程,更多精彩教程请关注IT百科!

 海信(Hisense)滚筒洗衣机全自动 7公斤超薄嵌入 小型家用 除菌洗 冷水护色洗 HG70DA10 以旧换新
969元
海信(Hisense)滚筒洗衣机全自动 7公斤超薄嵌入 小型家用 除菌洗 冷水护色洗 HG70DA10 以旧换新
969元 西门子(SIEMENS)274升大容量家用三门冰箱 混冷无霜 零度保鲜 独立三循环 玻璃面板 KG28US221C
5399元
西门子(SIEMENS)274升大容量家用三门冰箱 混冷无霜 零度保鲜 独立三循环 玻璃面板 KG28US221C
5399元 苏泊尔电饭煲家用3-4-5-8个人4升电饭锅多功能一体家用蓝钻圆厚釜可做锅巴饭煲仔饭智能煮粥锅预约蒸米饭 不粘厚釜 4L 5-6人可用
329元
苏泊尔电饭煲家用3-4-5-8个人4升电饭锅多功能一体家用蓝钻圆厚釜可做锅巴饭煲仔饭智能煮粥锅预约蒸米饭 不粘厚釜 4L 5-6人可用
329元 绿联(UGREEN)65W氮化镓充电器套装兼容pd45W苹果16/15多口Type-C快充头三星华为手机macbookPro笔记本电脑配线
108.9元
绿联(UGREEN)65W氮化镓充电器套装兼容pd45W苹果16/15多口Type-C快充头三星华为手机macbookPro笔记本电脑配线
108.9元 KZ Castor双子座有线耳机入耳式双单元哈曼曲线发烧HiFi耳返耳麦
88元
KZ Castor双子座有线耳机入耳式双单元哈曼曲线发烧HiFi耳返耳麦
88元 格兰仕(Galanz)电烤箱 家用烤箱 40L大容量 上下独立控温 多层烘培烤箱炉灯多功能 K42 经典黑 40L 黑色
239元
格兰仕(Galanz)电烤箱 家用烤箱 40L大容量 上下独立控温 多层烘培烤箱炉灯多功能 K42 经典黑 40L 黑色
239元 美的(Midea)中药锅煎药壶 智能陶电砂锅炖药锅煲 煎药机器 养生熬药壶 大容量分体式全自动煎药壶 长效预约 【4L容量】JYC4002 4L
289元
美的(Midea)中药锅煎药壶 智能陶电砂锅炖药锅煲 煎药机器 养生熬药壶 大容量分体式全自动煎药壶 长效预约 【4L容量】JYC4002 4L
289元 美的(Midea)电压力锅 高压锅家用5L双胆鲜汤深胆煮汤锅 智能多功能电饭煲 智能预约焖香饭智能 7段调压 多重口感 50Q3-FS 5L
299元
美的(Midea)电压力锅 高压锅家用5L双胆鲜汤深胆煮汤锅 智能多功能电饭煲 智能预约焖香饭智能 7段调压 多重口感 50Q3-FS 5L
299元 漫步者(EDIFIER)【政府补贴再降15%】M25 一体式电脑音响 家用桌面台式机笔记本音箱 蓝牙5.3 黑色
109元
漫步者(EDIFIER)【政府补贴再降15%】M25 一体式电脑音响 家用桌面台式机笔记本音箱 蓝牙5.3 黑色
109元












