如何利用windows movie maker制作视频?windows movie maker制作视频方法教程
首先,我们需要打开movie maker这个软件。
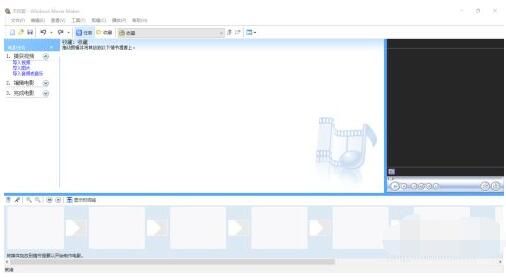
接着,我们点击一下界面左边的“导入视频”按钮,导入我们要添加到我们将要制作的视频的视频短片。(movie maker不支持MP4格式的视频导入哦,如需导入mp4格式的视频需先将视频转码为avi或wmv格式)

同样的,我们将我们的音乐素材和图片素材分别通过“导入音频”和“导入图片”按钮导入到我们的movie maker中。

完成素材的导入后,我们将我们的视频、图片依次拖动到界面底部的工作区中。

接着,我们再点击一下“显示时间线”按钮来对我们的素材进行编辑。

我们可以拖动“视频”素材的两端长度条对视频进行裁剪,拖动图片的长度条可以对图片持续时间进行裁剪。

同时我们还可以为我们要制作的视频添加背景音乐,只需要将我们的音频材料拖动到音频区域即可。

同样的,我们也可以拖动音频的长度条来进行音频的剪裁。

另外,我们还可以对画面过渡进行美化,即添加“视频效果”。右键单击我们的视频或图片素材,并选择“视频效果”项目,即可根据需要添加。

当我们编辑好我们的视频后,我们可以点击一下界面右方播放器的“播放”按钮对我们的视频进行预览。

预览完成后,我们可以将我们的视频文件导出到我们的电脑中,点击界面左侧“完成电影”栏目下的“保存到我的计算机”项目即可根据对话框提示完成。
(默认保存的格式为wmv格式,如需要其他格式,我们需借助其他软件进行视频转码)

 表情
表情



 西门子(SIEMENS)274升大容量家用三门冰箱 混冷无霜 零度保鲜 独立三循环 玻璃面板 支持国家补贴 KG28US221C
5399元
西门子(SIEMENS)274升大容量家用三门冰箱 混冷无霜 零度保鲜 独立三循环 玻璃面板 支持国家补贴 KG28US221C
5399元 苏泊尔电饭煲家用3-4-5-8个人4升电饭锅多功能一体家用蓝钻圆厚釜可做锅巴饭煲仔饭智能煮粥锅预约蒸米饭 不粘厚釜 4L 5-6人可用
329元
苏泊尔电饭煲家用3-4-5-8个人4升电饭锅多功能一体家用蓝钻圆厚釜可做锅巴饭煲仔饭智能煮粥锅预约蒸米饭 不粘厚釜 4L 5-6人可用
329元 绿联65W氮化镓充电器套装兼容45W苹果16pd多口Type-C快充头三星华为手机MacbookPro联想笔记本电脑配线
99元
绿联65W氮化镓充电器套装兼容45W苹果16pd多口Type-C快充头三星华为手机MacbookPro联想笔记本电脑配线
99元 KZ Castor双子座有线耳机入耳式双单元哈曼曲线发烧HiFi耳返耳麦
88元
KZ Castor双子座有线耳机入耳式双单元哈曼曲线发烧HiFi耳返耳麦
88元 格兰仕(Galanz)电烤箱 家用 40L大容量 上下独立控温 多层烤位 机械操控 烘培炉灯多功能 K42 经典黑 40L 黑色
499元
格兰仕(Galanz)电烤箱 家用 40L大容量 上下独立控温 多层烤位 机械操控 烘培炉灯多功能 K42 经典黑 40L 黑色
499元 漫步者(EDIFIER)M25 一体式电脑音响 家用桌面台式机笔记本音箱 蓝牙5.3 黑色
117元
漫步者(EDIFIER)M25 一体式电脑音响 家用桌面台式机笔记本音箱 蓝牙5.3 黑色
117元 修改头像
修改头像













