大家知道PowerPoint Viewer中怎样利用插件iSlide压缩图片吗?下文小编就带来了PowerPoint Viewer中利用插件iSlide压缩图片简单使用教程,一起来看看吧!
PowerPoint Viewer中利用插件iSlide压缩图片的操作教程
首先我们需要先打开PowerPoint Viewer软件,建立空白演示文稿。

然后我们在幻灯片中插入多张图片。

接着我们执行PPT保存,在PPT信息中可以看到,在属性栏显示的本PPT大小为6.96M。

再点击iSlide选项卡下工具组中的PPT瘦身菜单。

这时我们在打开的PPT瘦身窗口中,切换到图片压缩选项卡,在整体质量中设置较小的数值,点击另存为。

然后就将弹出一个另存为窗口,而且文件名自动变成源文件名-压缩的方式,执行保存。

视源文件中图片的多寡,稍等片刻,软件执行图片压缩,然后就得到一个新的PPT,将其打开。

同样,进入这个PPT的信息页面,从属性中可以看到,压缩图片之后的这个PPT大小只剩下了1.47M,与之前相比,文件体积大大缩小了。
依照上文所述的PowerPoint Viewer中利用插件iSlide压缩图片的具体操作方法,相信大家应该都学会了吧!
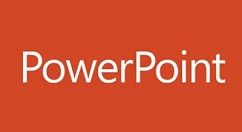

 西门子(SIEMENS)274升大容量家用三门冰箱 混冷无霜 零度保鲜 独立三循环 玻璃面板 支持国家补贴 KG28US221C
5399元
西门子(SIEMENS)274升大容量家用三门冰箱 混冷无霜 零度保鲜 独立三循环 玻璃面板 支持国家补贴 KG28US221C
5399元 苏泊尔电饭煲家用3-4-5-8个人4升电饭锅多功能一体家用蓝钻圆厚釜可做锅巴饭煲仔饭智能煮粥锅预约蒸米饭 不粘厚釜 4L 5-6人可用
329元
苏泊尔电饭煲家用3-4-5-8个人4升电饭锅多功能一体家用蓝钻圆厚釜可做锅巴饭煲仔饭智能煮粥锅预约蒸米饭 不粘厚釜 4L 5-6人可用
329元 绿联65W氮化镓充电器套装兼容45W苹果16pd多口Type-C快充头三星华为手机MacbookPro联想笔记本电脑配线
99元
绿联65W氮化镓充电器套装兼容45W苹果16pd多口Type-C快充头三星华为手机MacbookPro联想笔记本电脑配线
99元 KZ Castor双子座有线耳机入耳式双单元HM曲线发烧HiFi耳返耳麦
88元
KZ Castor双子座有线耳机入耳式双单元HM曲线发烧HiFi耳返耳麦
88元 格兰仕(Galanz)【国家补贴】电烤箱 家用 40L大容量 上下独立控温 多层烤位 机械操控 烘培炉灯多功能 K42 经典黑 40L 黑色
260.9元
格兰仕(Galanz)【国家补贴】电烤箱 家用 40L大容量 上下独立控温 多层烤位 机械操控 烘培炉灯多功能 K42 经典黑 40L 黑色
260.9元 漫步者(EDIFIER)M25 一体式电脑音响 家用桌面台式机笔记本音箱 蓝牙5.3 黑色 520情人节礼物
109元
漫步者(EDIFIER)M25 一体式电脑音响 家用桌面台式机笔记本音箱 蓝牙5.3 黑色 520情人节礼物
109元












