|
[PConline技巧]前两天和大家分享了一组用“截断法”处理大差异表格的小技巧,不过这种方法只能处理单一数据系列表格,在现实工作中我们常常还会遇到另一种情况,即一个表格同时拥有了两组以上的系列,而不同系列又有着不同数量级。当使用传统方法做成图表后,小数量级数据会特别不显眼,可谓是丑得不堪入目。那么这种情况又该如何处理呢? 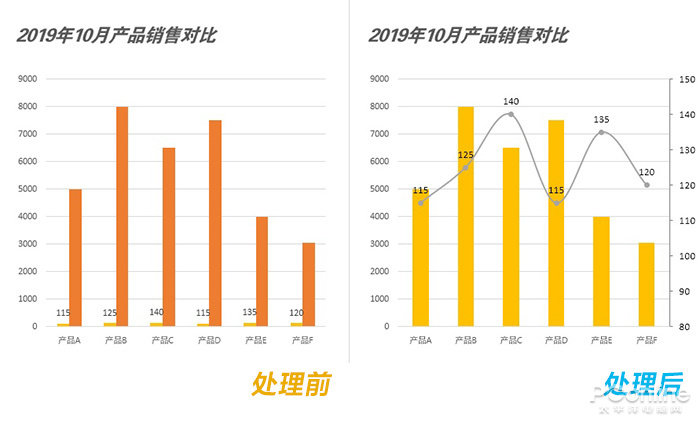
表格拥有两组数据,这是传统图表与修改后图表的对比图,处理器根本不能看(左:处理前 右:处理后)
具体步骤如下: 1. 选中表格,点击“插入”→“图表”→“推荐的图表”,然后在弹出对话框中点击“所有图表”; 2. 将列表拉至最下,点击“组合图”,根据系列内容决定使用何种图表,比如本例中我就通过将“金额”设成柱形图、“数量”设成“折线图”,来突出两种数据间的大小变化; 
建立组合图表
3. 右击图表中蓝色折线图(即表中“数量”列),选择“设置数据系列格式”,将面板的“系列绘制在”修改为“次坐标轴”,这一步是为了将两组系列的坐标系分离; 
将系列分离
4. 最后开始对图表进行一些细节修饰,比如调整折线图与柱图的色彩、添加图表标题、删除图例等不必要元素、添加数据标签、将折线图换成平滑图、调整次坐标轴的数据区间等等,总之目的就是为了让图表内容更突出,最终调整完成的图表就是这个样子; 
最终成品图
写在最后 本例在实际工作中应用很广,难度在于将两个系列的坐标系分离,且重新调整坐标轴显示区间。当然你也可以尝试其他的表格形态,总之目标依旧是让图表的内容更突出。好了,这就是今天和大家分享的一组双坐标处理不同数量级图表的小技巧,你学会了么!
|

 修改头像
修改头像
 修改头像
修改头像