|
[PConline技巧]日常工作中,经常能遇到一些数额差异较大的表格。如果制成图表,就会出现小额数据对比不突出、而大数据直接顶满格的情况,非常不美观。那么遇到这种情况,我们应该如何处理呢? 具体步骤如下: 1. 首先选中数据表,按照默认方法先建立一个条形图; 2. 将当前条形图复制一份,右击第一个条形图的坐标轴,执行“设置坐标轴格式”命令,打开坐标轴设置面板; 3. 将第一个图表的“坐标轴边界”最大值设为“50”,然后缩小绘图区至原图表约一半的位置; 注:这里的最大值并无特别规定,主要取决于你的数据大小。以笔者这个表格为例,几个数据大体均围绕在15-40之间,那么将坐标轴最大值设为50,便能很清晰地看出不同数列间的大小变化。总之“最大值”设多少并不重要,让数列看起来更显眼,才是最终的目标; 4. 删除第二个图表中的其他元素,仅保留柱形图,然后将图表区、绘图区的填充色与边框色均设为无; 5. 将第二个图表拖拽到第一个图表上,使两者重合; 至此我们的表格就初见雏形了,但由于两组柱图的取值域不同,这样直接重叠其实是不严谨的,下面我们再针对这个图表做一些细节上的完善。 6. 点击“插入”→“插图”→“形状”,在“流程图”中点击第四个“数据”; 7. 在图表空白部位拖拽出一个“数据形状”,然后将填充色设为“白色”,边框色设为“无”; 8. 将做好的形状拖拽到图表中的超长柱图,尽量不要盖到轴线,如果有多个超长柱则按下Ctrl键复制“数据形状”,直至每一个超长柱图均有形状覆盖; 9. 最后对图表做一下简单排版即可; 写在最后 这个技巧其实是将两组不同取值域的图表重叠,来达到同时突出高值与低值的目标。此外笔者还在图表里加入了自定义形状,用来代表两组超长柱图是被截取的。这样的处理,一来可以让各个数据更加明显,二来也比较严谨。好了,这就是今天要和大家分享的一个大差异图表的处理思路,你学会了么! |
正在阅读:Excel一分钟小技巧!数据爆表了图表还有救Excel一分钟小技巧!数据爆表了图表还有救
2019-10-22 00:15
出处:PConline原创
责任编辑:censi

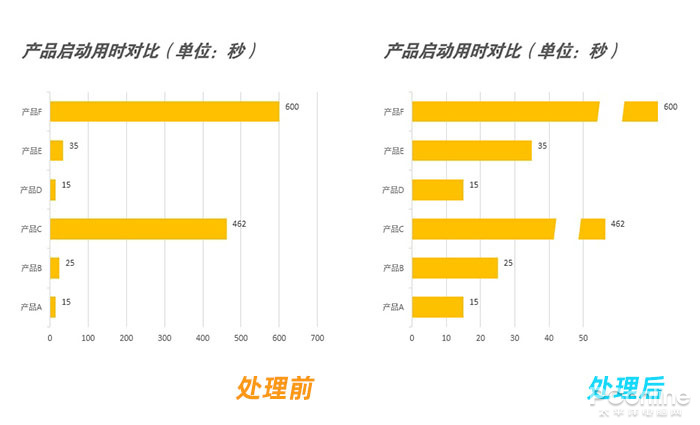

 西门子(SIEMENS)274升大容量家用三门冰箱 混冷无霜 零度保鲜 独立三循环 玻璃面板 支持国家补贴 KG28US221C
5399元
西门子(SIEMENS)274升大容量家用三门冰箱 混冷无霜 零度保鲜 独立三循环 玻璃面板 支持国家补贴 KG28US221C
5399元 苏泊尔电饭煲家用3-4-5-8个人4升电饭锅多功能一体家用蓝钻圆厚釜可做锅巴饭煲仔饭智能煮粥锅预约蒸米饭 不粘厚釜 4L 5-6人可用
329元
苏泊尔电饭煲家用3-4-5-8个人4升电饭锅多功能一体家用蓝钻圆厚釜可做锅巴饭煲仔饭智能煮粥锅预约蒸米饭 不粘厚釜 4L 5-6人可用
329元 绿联65W氮化镓充电器套装兼容45W苹果16pd多口Type-C快充头三星华为手机MacbookPro联想笔记本电脑配线
99元
绿联65W氮化镓充电器套装兼容45W苹果16pd多口Type-C快充头三星华为手机MacbookPro联想笔记本电脑配线
99元 KZ Castor双子座有线耳机入耳式双单元HM曲线发烧HiFi耳返耳麦
88元
KZ Castor双子座有线耳机入耳式双单元HM曲线发烧HiFi耳返耳麦
88元 格兰仕(Galanz)【国家补贴】电烤箱 家用 40L大容量 上下独立控温 多层烤位 机械操控 烘培炉灯多功能 K42 经典黑 40L 黑色
499元
格兰仕(Galanz)【国家补贴】电烤箱 家用 40L大容量 上下独立控温 多层烤位 机械操控 烘培炉灯多功能 K42 经典黑 40L 黑色
499元 漫步者(EDIFIER)M25 一体式电脑音响 家用桌面台式机笔记本音箱 蓝牙5.3 黑色 520情人节礼物
109元
漫步者(EDIFIER)M25 一体式电脑音响 家用桌面台式机笔记本音箱 蓝牙5.3 黑色 520情人节礼物
109元












