|
[PConline技巧]终于熬到快下班了,还没来得及高兴,微信上DUANG地发来一条消息,“把这50个人的照片放到Excel里,弄完再走%……%¥#@#!@##¥%&” 这个任务在现实中很常见,很多网友都喜欢将图片插入到Excel中,用来制作一些简历或档案。但事实上,由于Excel并不支持图形占格,因此所谓的图片插入,其实就是将图片对齐摆放在相应的表格位上。而要将这50人的照片,全都放入Excel里,说白了就是对齐、对齐、对齐……。问题来了,手工对齐很麻烦,有没有一个更快捷的方法呢? 具体步骤如下: 1. 首先打开照片文件夹,按照由下到上的顺序,对照片倒序重命名(比如:6、5、4、3……); 2. 进入Excel中建立表格,Ctrl+A全选整个表格,将图片列的宽、高调整到合适大小(这里可以先手工插入一张照片,将照片缩小到合适尺寸后,再调整表格边线,最后借助“图片工具→大小”反查出单元格的行高值); 3. 点击“插入”→“插图”→“图片”,将照片全都导入进来,然后点击“图片工具”→“大小”,将照片高度统一设置为刚刚计算好的行高值; 4. 手工将第一张和最后一张照片与表格对齐,其他的不用管,只要能大体区分出上下位置即可; 5. Ctrl+G调出定位对话框,点击“对象”全选所有照片,然后再点击“图片工具”→“排列”→“对齐”→“左对齐”和“纵向分布”就可以了,转眼间照片便完美地安排在表格中了; 写在最后 这个技巧很简单,对于有实际需要的小伙伴来说还是很方便的。这里主要用到了一个图片对齐与分布功能,还有一个快速选中所有图片的小技巧(即Ctrl+G,利用定位条件来选取)。需要说明一点的是,操作前所有照片必须保证比例一致,如果不一致,可以借助看图软件的批量裁剪功能快速搞定它。不过这并不是本文的重点,就不再细说了。好了,这就是今天分享给大家的一个将照片批量插入Excel的小技巧,你学会了么! |
正在阅读:加班想都别想!海量图片如何瞬间插入表格中加班想都别想!海量图片如何瞬间插入表格中
2019-10-15 00:15
出处:PConline原创
责任编辑:censi

302 Found
Powered by Tengine
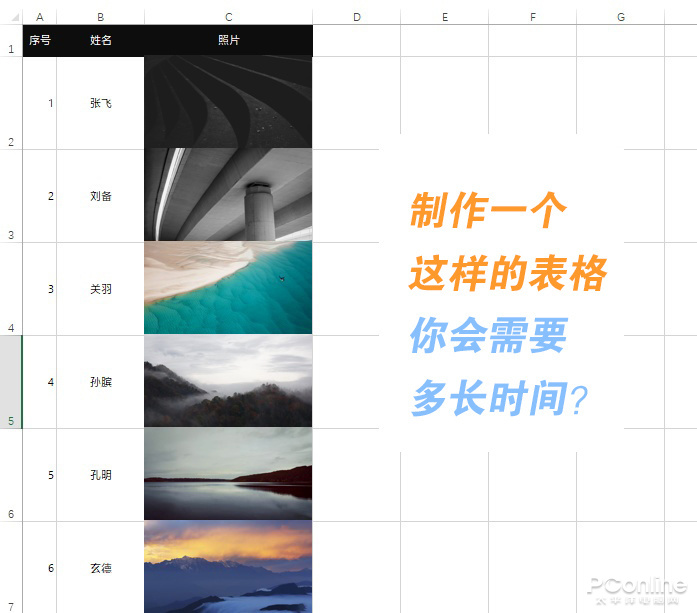

 西门子(SIEMENS)274升大容量家用三门冰箱 混冷无霜 零度保鲜 独立三循环 玻璃面板 支持国家补贴 KG28US221C
5399元
西门子(SIEMENS)274升大容量家用三门冰箱 混冷无霜 零度保鲜 独立三循环 玻璃面板 支持国家补贴 KG28US221C
5399元 苏泊尔电饭煲家用3-4-5-8个人4升电饭锅多功能一体家用蓝钻圆厚釜可做锅巴饭煲仔饭智能煮粥锅预约蒸米饭 不粘厚釜 4L 5-6人可用
329元
苏泊尔电饭煲家用3-4-5-8个人4升电饭锅多功能一体家用蓝钻圆厚釜可做锅巴饭煲仔饭智能煮粥锅预约蒸米饭 不粘厚釜 4L 5-6人可用
329元 绿联65W氮化镓充电器套装兼容45W苹果16pd多口Type-C快充头三星华为手机MacbookPro联想笔记本电脑配线
99元
绿联65W氮化镓充电器套装兼容45W苹果16pd多口Type-C快充头三星华为手机MacbookPro联想笔记本电脑配线
99元 KZ Castor双子座有线耳机入耳式双单元HM曲线发烧HiFi耳返耳麦
88元
KZ Castor双子座有线耳机入耳式双单元HM曲线发烧HiFi耳返耳麦
88元 格兰仕(Galanz)【国家补贴】电烤箱 家用 40L大容量 上下独立控温 多层烤位 机械操控 烘培炉灯多功能 K42 经典黑 40L 黑色
499元
格兰仕(Galanz)【国家补贴】电烤箱 家用 40L大容量 上下独立控温 多层烤位 机械操控 烘培炉灯多功能 K42 经典黑 40L 黑色
499元 漫步者(EDIFIER)M25 一体式电脑音响 家用桌面台式机笔记本音箱 蓝牙5.3 黑色 520情人节礼物
109元
漫步者(EDIFIER)M25 一体式电脑音响 家用桌面台式机笔记本音箱 蓝牙5.3 黑色 520情人节礼物
109元
