|
【PConline 技巧】随着Win10流畅性设计日益完善,原有的Office图标越来越显得老旧,几个月前,微软宣布将为最新版Office 2019及Office 365设计一套新图标,并展示了效果图,一些快速通道用户也已经开始收到带有新图标的测试版。包括常用的Word、Excel、PowerPoint、Outlook等组件均已更新。从目前进度来看,大规模向普通用户推送还有待时日,喜欢尝鲜的小伙伴,可以借助本文介绍的方法手工替换,提前一个月,用上Office新图标! 注:本文将以Office 2019为例进行演示 1. 由于新图标尚未发布,这里所提供的是从测试版中手工提取出来的图标组件,点击下面链接进入百度云下载。 百度云链接:https://pan.baidu.com/s/1vGWEEm8o-xF_kJygZiGtcg 提取码:gx1r 整个压缩包共分三部分,包含组件的ICONs文件夹,包含图标的IMAGE文件夹,还有一个用于强制刷新的批处理文件。当然出于讲解的方便,我们在每个文件夹前面都添加了一个编号,以免顺序错误; 2. 首先是替换组件,方法是打开现有Office组件文件夹,将“1. icons”中的所有文件复制过去。在此过程中,会提示覆盖及文件夹权限,根据提示同意即可。 注意!32位Office和64位Office的文件夹路径是不同的,具体为: 32位:%ProgramFiles(x86)%\Microsoft Office\Root\VFS\Windows\Installer\{90160000-000F-0000-0000-0000000FF1CE}\ 64位:%ProgramFiles%\Microsoft Office\Root\VFS\Windows\Installer\{90160000-000F-0000-1000-0000000FF1CE}\ 3. 接下来是替换图标,方法类似,也是通过“2. image”中的新图标覆盖系统中原有的Office图标。同样,根据您当前所安装的Office版本不同,具体的文件路径会有一些区别: 32位:%ProgramFiles(x86)%\Microsoft Office\root\Office16\LogoImages 64位:%ProgramFiles%\Microsoft Office\root\Office16\LogoImages 操作中同样会有覆盖及权限提示,处理方法和上面一样,同意即可; 4. 图标替换完成后,为使效果生效,需要点击“3. Refresh.bat”进行强制刷新。当然这个就没啥可说的了,直接双击批处理即可。 所有操作完成后,新版Office图标便已经生效了。包括开始菜单、任务栏中都可以看到变化。好了,来个新旧同堂吧,小伙伴们,你们学会了么! |
闁衡偓閹増顥戦柟瀛樺姇婵拷闁哄被鍎冲﹢鍛村绩閹増顥�>>
正在阅读:提早一个月!教你现在就用上Office 2019新图标提早一个月!教你现在就用上Office 2019新图标
2019-03-11 00:15
出处:PConline原创
责任编辑:censi



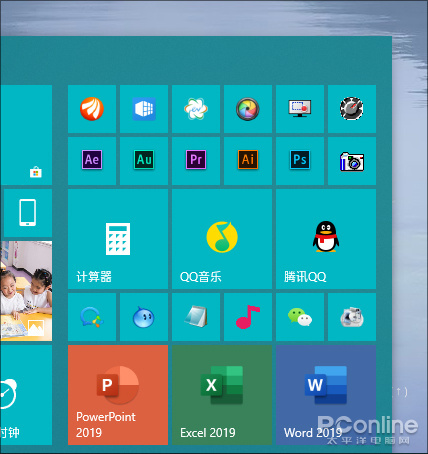

 西门子(SIEMENS)274升大容量家用三门冰箱 混冷无霜 零度保鲜 独立三循环 玻璃面板 支持国家补贴 KG28US221C
5399元
西门子(SIEMENS)274升大容量家用三门冰箱 混冷无霜 零度保鲜 独立三循环 玻璃面板 支持国家补贴 KG28US221C
5399元 苏泊尔电饭煲家用3-4-5-8个人4升电饭锅多功能一体家用蓝钻圆厚釜可做锅巴饭煲仔饭智能煮粥锅预约蒸米饭 不粘厚釜 4L 5-6人可用
329元
苏泊尔电饭煲家用3-4-5-8个人4升电饭锅多功能一体家用蓝钻圆厚釜可做锅巴饭煲仔饭智能煮粥锅预约蒸米饭 不粘厚釜 4L 5-6人可用
329元 绿联65W氮化镓充电器套装兼容45W苹果16pd多口Type-C快充头三星华为手机MacbookPro联想笔记本电脑配线
99元
绿联65W氮化镓充电器套装兼容45W苹果16pd多口Type-C快充头三星华为手机MacbookPro联想笔记本电脑配线
99元 KZ Castor双子座有线耳机入耳式双单元哈曼曲线发烧HiFi耳返耳麦
88元
KZ Castor双子座有线耳机入耳式双单元哈曼曲线发烧HiFi耳返耳麦
88元 格兰仕(Galanz)电烤箱 家用 40L大容量 上下独立控温 多层烤位 机械操控 烘培炉灯多功能 K42 经典黑 40L 黑色
499元
格兰仕(Galanz)电烤箱 家用 40L大容量 上下独立控温 多层烤位 机械操控 烘培炉灯多功能 K42 经典黑 40L 黑色
499元 漫步者(EDIFIER)M25 一体式电脑音响 家用桌面台式机笔记本音箱 蓝牙5.3 黑色
117元
漫步者(EDIFIER)M25 一体式电脑音响 家用桌面台式机笔记本音箱 蓝牙5.3 黑色
117元













