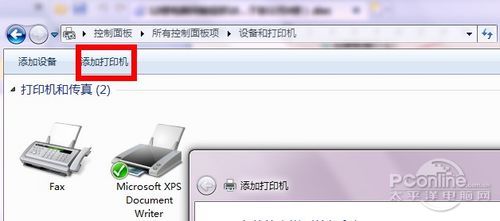|
Win7板凳哥是一位精通Win7系统的哥们。小到Win7主题Win7桌面,大到Win7安装Win7设置,无论是购买Win7光盘还是Win7电脑,只要是与Win7有关的问题,他都知无不言,言必详细……如果说哥就是一个传说,那Win7板凳哥也将成为一个传说。 话说打杂小妹抢了近连续10期抢了Win7板凳哥的主角位置之后,就开始有点小嚣张。但无可否认的是,打杂小妹学起新东西来倒是一点都不马虎,对Win7的多种基础操作都了如指掌。这种学习能力,连Win7板凳哥也自叹不如。 添加局域网内的本地打印机 为了更好地节约资源,公司采取了局域网内多台电脑公用一台打印机。也就是说,公司以后将放弃为每一位人员配置一台打印机的方案。 当打杂小妹听到这个添加局域网打印机方案之后,就想都不想像Win7板凳哥炫耀去,说这个我懂~ 事实是,不管打杂小妹在Win7控制面板里如何折腾,也无法正确添加就在紧在身边的局域网里的打印机。 Win7板凳哥这回又开始偷笑了……暗想,先让给你尝尝无可奈何的感觉,看你以后还敢不敢这么嚣张(抢我戏份)。 在打杂小妹投出略带可怜和无助的表情之后,Win7板凳哥终于伸出缓手。不住手则已,一出手必定成功(貌似板凳的作用就是这样)。 其实,Win7板凳哥早就做好了相关的在Win7里添加局域网打印机的教程…… 第一步,在控制面板里找到“设备和打印机”,选择“添加打印机”。 第二步,局域网内的已经设置后固定IP的打印机,应该是属于本地打印机。 第三步,选择端口类型——Standard TCP/IP Port。 第四步,输入分配到打印机的IP地址。 第五步,选择“自定于”设备类型。 第六步,安装打印机驱动。 第七步,选择打印机型号。 第八步,选择是否共享这台打印机。 第九步,Win7打印机安装完成。 打杂小妹看了教程之后,发现原来要学的东西还有很多,离真正全面掌握Win7的路还远着…… 打杂小妹想,以后还得好好孝敬Win7板凳哥……Win7板凳哥想,哥终于再次商场了,泪流满面…… 《Win7板凳哥》第31回到此结束,请继续关注第32回。 |
正在阅读:Win7板凳哥升职记31 添加局域网打印机!Win7板凳哥升职记31 添加局域网打印机!
2011-10-24 10:26
出处:PConline原创
责任编辑:wujinlong