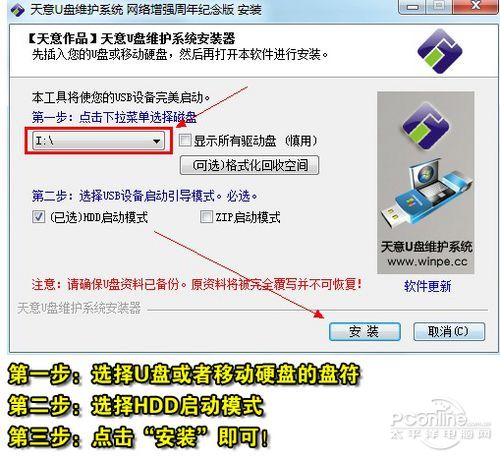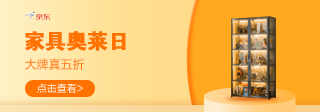|
前言:买了预装linux笔记本的用户,第一件事就是想着Windows XP系统安装或者Windows 7系统安装的事,在网上搜索XP系统安装教程(怎么用U盘装XP系统),如何重装XP系统(如何重装Win7系统)已经成为部分网友最为焦急的事情。现在,笔者趁春节之际给大家介绍最靠谱的用U盘给Linux笔记本重装Win7和XP系统的方法。 春节期间,很多网友都选择了买一台笔记本来犒劳自己,如果笔记本预装了正版Win7系统还好,如果预装了Linux或者DOS系统,那还得自己去重装系统。如果你正为如何装系统而烦恼,让笔者用真实案例一步一步告诉你如何让你的Linux或者DOS笔记本(包括上网本)成功安装上Win7或者XP系统吧!一步一步教你装,小白也能看懂,绝不坑爹! Linux笔记本安装Win7或者XP系统共分为5个步骤 第一:制作一个可以支持U盘启动的Win7PE启动盘 第二:在笔记本里设置U盘启动 第三:进入PE并对硬盘分区 第四:用虚拟光驱加载Win7或者XP的镜像 第五:安装Win7或者XP 如果还有第六七八九步,那就是等待系统安装完成、安装常用软件,同步自己的数据等等琐碎事。由于篇幅有限,本文只讲到如何安装好系统。 Linux笔记本安装Win7或者XP系统第一步——制作Win7PE启动U盘 目前很多笔记本(特别是上网本)都不带光驱了,因此装系统只能靠U盘或者移动硬盘。因此本文实际上也是教大家如何使用U盘装Win7系统的文章,学到了就是你的。 笔者注:从07年开始,U盘开始普及(U盘病毒也开始普及),各类主板也支持U盘启动(极少数不支持),因此用U盘来装系统已经成为最新的重装系统方案。再加上PE的出现,就算是经验丰富的装机装系统高手也选择在Windows界面下的PE里面重装系统Win7或者XP(当然也包括Win8),不会再在DOS里输入麻烦的代码来重装Windows系统。 可能勾起笔者日装系统N回的大学回忆,废话有点多,请大家见谅。 制作Win7 PE 启动U盘的方法有多种多样,这里笔者只推荐最简单同时也是最有效的哪一种!天意U盘维护系统是目前少数几款支持一键将PE安装到U盘的工具软件!有了这么简单的工具软件,对于不想深入折腾的用户,就是福音!
一键制作支持PE启动U盘的安装方案很简单,在Win7或者XP系统里,双击打开天意U盘维护系统这个软件程序(图1),然后选择U盘盘符,在选择USB设备启动引导模式即可!非常简单。 天意PE的版本可能会随着软件的更新而有所变化,但大概的安装方法几乎不变。 一个图可以说明的问题,笔者就不用插入第二个图来说明了。 Linux笔记本安装Win7或者XP系统第二步——一键进入笔记本快速启动选择模式 很多人讨厌或者不懂装Windows系统,就是被全英文的BIOS设置难倒,哪怕那些已经通过大学英语六级的人也搞不懂BIOS里的英文是什么跟什么…… 其实,现在的笔记本都有启动快捷键,开机的时候按照对应的启动快捷键,就自动进入笔记本的快速启动模式,然后选择需要启动的设备就行! 当然,笔者所指的设备是已经安装了PE并支持U盘启动的PE启动U盘(都开始玩绕口令了)。 以华硕笔记本为例,根据图2所示的各大笔记本品牌的启动快捷键表,我们在开机的时候按ESC(如果没有把握在哪一秒钟按ESC健,请一秒钟按一下启动快捷键,这招屡试不爽)。 由图3可以知道,进入笔记本的快速启动模式只需在开机的时候按一下快捷启动键就行!简直就是弱爆了!快看看你的笔记本启动快捷键是什么,以后记住就不怕不知道怎么U盘启动。 将U盘插入笔记本,然后开机后按笔记本的启动快捷键,接着就能看到一个10个选项,此时此刻,大家直接选择启动Win7 PE 维护系统(不同的PE工具启动画面各不相同,请大家自行判断哪个才是Win7 PE 的选项)。 然后就是大摇大摆地进入很多人从来都没用过却非常熟悉的界面,看到界面之后你会发现,怎么跟Win7的界面可以这么相似呢?
|
正在阅读:安装Win7和XP安装Win7和XP
2013-05-22 18:06
出处:PConline原创
责任编辑:wujinlong
键盘也能翻页,试试“← →”键