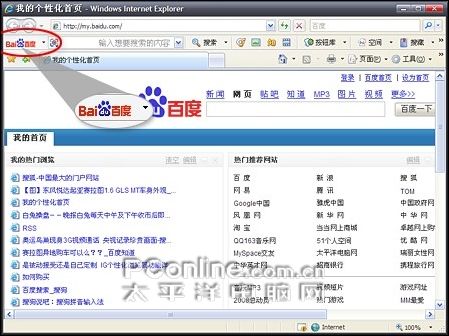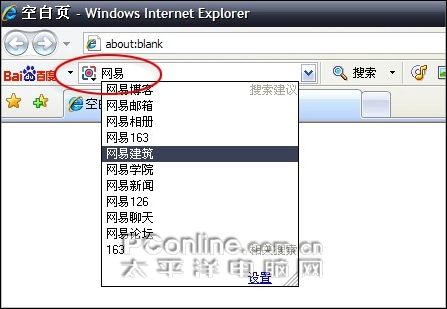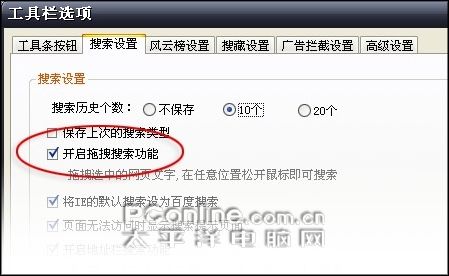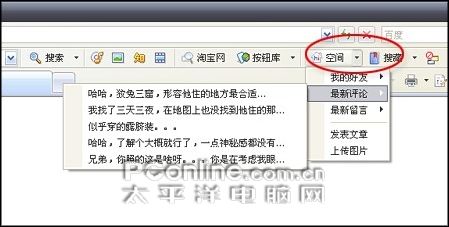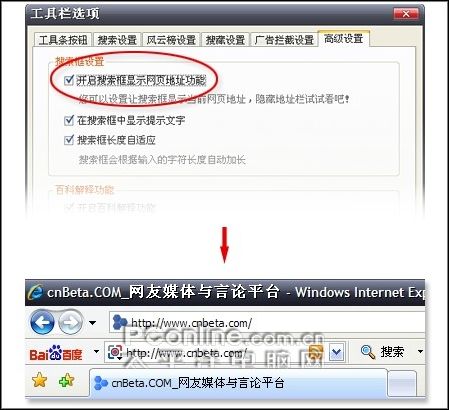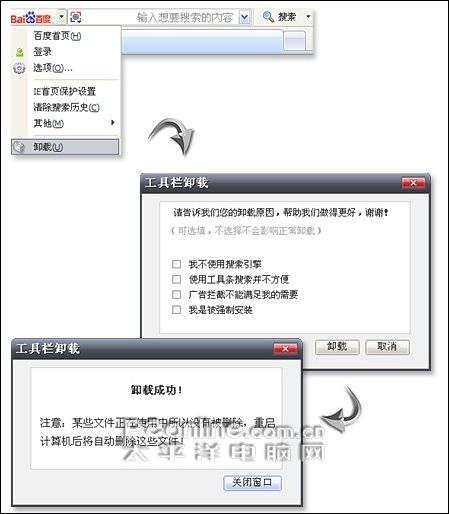|
经常“混迹”于网络之上的朋友,肯定都听说过“百度搜霸”的威名。不过,高昂的名气,并不是因为它有多么强大的功能。而是那出了名的难卸载,才铸就了这么一款“大众版”软件。不过,从今往后,我们恐怕再也听不到“百度搜霸”这个名字了。因为就在前两天,这款“陪伴”了大家很多年的小软件,被正式更名为“百度工具栏”。那么此番更名,是否预示着新版百度工具栏,将以一个全新的面貌,与我们见面呢?带着这个疑问,笔者开始了今天的体验之旅。点击下载 亮点一. 个性化首页很实用 如果问大家上网都去干什么,回答一定是五花八门。有上网泡MM的,有查询天气预报的,有浏览最新新闻的,还有查找热门歌曲的 ……。反正,很难有哪一个网站,能够一次性满足大家的所有要求。因而,像Google IG这样,能够让用户自主定义的个性化首页,才越发地流行起来。 其实,在新版百度工具栏中,也有一项类似功能。当我们点击工具栏最左侧的“Baidu百度”按钮时,页面便会马上跳转到一个百度个性化首页。而在这个页面中,我们不仅可以直接查看到“国内要闻”、“推荐网站”、“天气预报”、“热门歌曲”等一些实用信息。而且,还可以通过“设置内容模块”一项,自由地添删页面中的栏目。更为实用的是,当您点击了按钮右侧的下拉箭头,登录到自己的百度帐号之后。那么,当前所有的个性化设置,都会被百度工具栏,自动上传到您的帐号。这样,即使换作一台全新的电脑,只要登录我们的帐号,就能轻松调取到属于您自己的个性化首页了,如图1所示。
图1 百度个性化首页 亮点二. 划词显示百度百科 很多朋友都使用过百度百科,这是一部由全体网民共同编纂而成的“网上百科全书”。正是有了大家的参与,因此,无论是最新的时事新闻,还是深涩的技术参数。在百度百科中,我们都可以快速而方便地查到。不过,传统的查询方式,是首先进入百度百科首页,然后再输入待查词组,最后才能得知最终答案,十分麻烦。而在百度工具栏的帮助下,我们只要将网页中的待查询词组选中,然后再将鼠标悬停于词组之上。稍等片刻,一个关于该词组的百科词条,便自动显示出来。与此同时,借助其中的“搜索”链接,我们还能对该词组进行快速搜索,十分方便,如图2所示。
图2 划词显示百科词条 亮点三. 搜索按钮我做主 虽然大多数情况下,我们都会使用搜索引擎,完成资源的查找。但有时,网站自身的搜索程序也会被经常用到(比如,在华军网站查找软件,在淘宝网里搜索宝贝等)。那么,我们能不能将这些网站自有搜索程序,也收入浏览器的帐下,来实现更便捷的快速查找呢?答案就在百度工具栏中。 具体方法如下:首先,打开一个网站搜索页面(如淘宝网)。然后,将鼠标悬停于搜索栏中,右击并选择“生成自定义按钮”命令。接下来,在弹出的小窗口中,输入一个自定义按钮的名称(如“淘宝网”)。最后,点击“添加”按钮。这样,一个名为“淘宝网”的快捷搜索按钮,便出现在了百度工具栏中。 从此之后,当我们再想通过淘宝网查询XX宝贝时,只要将宝贝名称,输入到百度工具栏的“搜索框”里。然后,再点击工具栏上的“淘宝网”按钮(或者用鼠标选中要搜索的宝贝名称,直接拖拽到“淘宝网”按钮上)。这时,百度工具栏便会自动调用淘宝网搜索引擎,为我们提供查询服务。而这与直接在淘宝网中搜索,其实并没什么两样,如图3所示。
图3 自定义搜索按钮 亮点四. 搜索提示玩智能 很多大型门户网站,都能同时为我们提供多项服务(比如:网易邮箱、网易博客、网易相册等)。不过,以往要进入这些子栏目。除了直接使用二级网址访问之外,再就是通过首页中的层层链接,一点点地进入。而新版百度工具栏,则为我们提供了更好的一套方案。当我们将网站名称输入到百度工具栏后,它会自动将站点中的所有子栏目,以菜单形式列出。此时,我们只要再用鼠标点击,就能马上跳转到选定的子栏目。而这与之前相比,无疑要方便了许多,如图4所示。
图4 搜索提示功能 【小提示】 如果您输入的是英文网址,那么只需在网址最后加入一个空格,也能看到上述菜单。 亮点五. 让IE也会“划词搜索” “划词搜索”是很多第三方浏览器,都支持的一项功能。在这项功能的帮助下,我们能够通过鼠标拖拽,快速对选中关键词进行搜索。然而,就是这样一个非常方便的功能,却并未出现在微软的最新版浏览器IE7中。不过,如果您已经安装了百度工具栏,那么只要点击“选项”窗口→“搜索设置”标签,勾选“开启拖拽搜索功能”复选框。那么我们的IE7,便也拥有 “划词搜索”功能了,如图5所示。
图5 开启“划词搜索” 亮点六. 一键发表空间文章 如今,很多朋友都开设了自己的百度空间。然而,和其他空间一样。要想在这里,发布一篇文章或图片。同样,也要先打开空间主页,然后登录到自己的帐号。最后,再通过相关的页面管理功能加以实现,十分麻烦。而有了百度工具栏之后,我们只要首先点击“空间”按钮,登录自己的百度帐号。然后,再点开下拉菜单。这时,就能通过“发表文章”或“上传图片”命令,直接向自己的空间中,发表文章或图片了。同时,借助这个菜单,我们甚至还可以方便地,查看空间最新评论及最新留言,别提有多方便了,如图6所示。
图6 快速发布空间文章 亮点七. 难用的IE工具栏,换掉它! 相信大多数朋友,在见识了百度工具栏的强大功能后,就再也看不上那简陋的IE工具栏了。不过,存在便是道理。人家IE工具栏,能够显示网页的详细地址,你百度行吗?嘿嘿,先别激我。如果您打开百度工具栏的“选项”窗口,再切换到“高级设置”标签,是不是就已经看到了一个“开启搜索框显示网页地址功能”复选框?此外,如果我们访问的是一个RSS页面。那么,在百度工具栏中也会同步显示出一个RSS标识。怎么样,这回您就没什么好说的了吧?那还不赶快点击“查看”菜单→“地址栏”命令,关闭掉老旧的IE地址栏(此法对IE7浏览器无效),如图7所示。
图7 让百度工具栏也显示网页地址 【小提示】 很多朋友都习惯于使用“Alt+D”,将光标切换到IE地址栏。其实,在百度工具栏中,也有类似的一项功能,只不过快捷键变为了“Alt+S”。 亮点八. 卸载终于很干净 以前,老版百度搜霸,最遭人诟病的一个问题,就是难以干净地卸载。因此,在试用完新版百度工具栏的各项功能之后,笔者着重对软件的卸载功能,进行了一番测试。 和以前版本一样,除了可以通过“控制面板”的“添加删除程序”之外。百度工具栏,同样允许我们点击“Baidu百度”下拉菜单,来启动卸载程序。首先,软件将弹出一个窗口,询问我们卸载的原因(不选也没关系)。然后,根据提示点击“卸载”按钮。这时,便开始了对百度工具栏的卸载。稍后,软件会再次弹出提示,通知我们卸载已经完成。这时,再根据提示重新启动系统,整个卸载工作便全部完成了。当我们再次进入IE浏览器时,就再也看不到百度工具栏的身影了,的如图8所示。
图8 顺利卸载百度工具栏 后记 经过一番试用,我们发现新版百度工具栏,真的十分出色。除了上面这些大的亮点之外,它还提供了像一键搜藏、Flash保存、快速定向搜索等一系列实用功能。而且,新版工具栏不仅很好地解决了,老版本卸载不干净的问题。甚至,就连安装过程,也都变得十分“干净”。换句话说,如今的它再也不是以前那个“流氓头子”了,新版本十分值得大家一试。 |
正在阅读:不再流氓!百度工具栏1.0亮点速览不再流氓!百度工具栏1.0亮点速览
2008-04-15 09:06
出处:PConline原创
责任编辑:zhangxinxin