|
2) 幻灯片新建与复制 制作完幻灯片首页,我们就要继续下一页面的编排了。和PowerPoint一样,用户只要点击工具栏上的“新幻灯片”按钮,就可以建立一张新页面。不过,在这个过程中,Google演示文稿还会让用户选择一次新幻灯片版式。如果我们每次都要建立相同版式的页面,这样的询问多少会显得有些麻烦。其实,在这个问题上,Google演示文稿同样吸取了PowerPoint的成功经验。我们完全可以通过工具栏上的“复制幻灯片”按钮,快速克隆出一张内容与版式完全相同的新页面。 3) 图片的插入 除了这些以外,图片的插入在幻灯片制作中也极为常见。而这对于Google演示文稿来说,同样不是问题。我们只要点击工具栏上的“插入图像”按钮,再从本地硬盘中选取待插入图片。经过短暂的上传等待之后,新图片便被自动插入到文稿之中了。当然,如果您对所插入图片的尺寸和位置不满意,同样也可以通过图文框进行快速调整,3所示。
图3 插入图像 4) 漂亮的主题配色 虽然,我们已经为演示文稿添加了文字和图片,但看起来仍然不是非常美观。其实,这都是缺少主题配色的缘故。在Google演示文稿中,更换幻灯片主题配色非常容易,只要点击一下“更换主题”按钮即可。 可以看到,Google演示文稿所提供的预设主题配色还是非常漂亮的。在多达15款风格中,既有庄重大方的商务风格,也有活泼漂亮的鲜艳色彩。而且,替换方式也极为简单,只要用鼠标点击一下相应主题就行了,4所示。
图4 主题配色
|
正在阅读:在线版“PowerPoint”,Google演示文稿初体验在线版“PowerPoint”,Google演示文稿初体验
2007-11-07 09:40
出处:PConline
责任编辑:zhangxinxin

键盘也能翻页,试试“← →”键
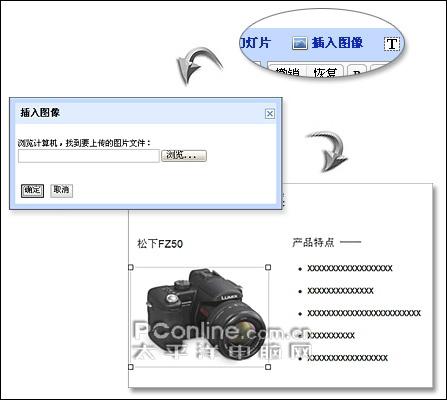
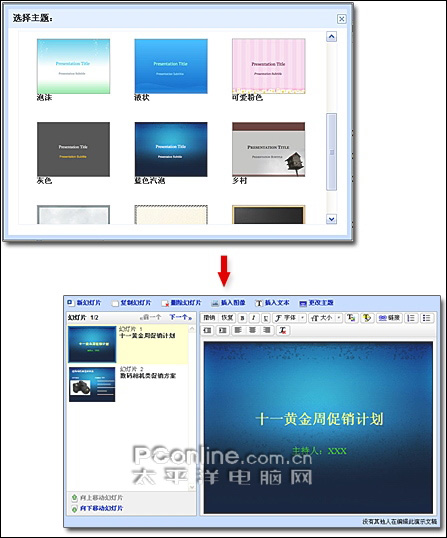
 西门子(SIEMENS)274升大容量家用三门冰箱 混冷无霜 零度保鲜 独立三循环 玻璃面板 支持国家补贴 KG28US221C
5399元
西门子(SIEMENS)274升大容量家用三门冰箱 混冷无霜 零度保鲜 独立三循环 玻璃面板 支持国家补贴 KG28US221C
5399元 苏泊尔电饭煲家用3-4-5-8个人4升电饭锅多功能一体家用蓝钻圆厚釜可做锅巴饭煲仔饭智能煮粥锅预约蒸米饭 不粘厚釜 4L 5-6人可用
329元
苏泊尔电饭煲家用3-4-5-8个人4升电饭锅多功能一体家用蓝钻圆厚釜可做锅巴饭煲仔饭智能煮粥锅预约蒸米饭 不粘厚釜 4L 5-6人可用
329元 绿联65W氮化镓充电器套装兼容45W苹果16pd多口Type-C快充头三星华为手机MacbookPro联想笔记本电脑配线
99元
绿联65W氮化镓充电器套装兼容45W苹果16pd多口Type-C快充头三星华为手机MacbookPro联想笔记本电脑配线
99元 KZ Castor双子座有线耳机入耳式双单元HM曲线发烧HiFi耳返耳麦
88元
KZ Castor双子座有线耳机入耳式双单元HM曲线发烧HiFi耳返耳麦
88元 格兰仕(Galanz)【国家补贴】电烤箱 家用 40L大容量 上下独立控温 多层烤位 机械操控 烘培炉灯多功能 K42 经典黑 40L 黑色
260.9元
格兰仕(Galanz)【国家补贴】电烤箱 家用 40L大容量 上下独立控温 多层烤位 机械操控 烘培炉灯多功能 K42 经典黑 40L 黑色
260.9元 漫步者(EDIFIER)M25 一体式电脑音响 家用桌面台式机笔记本音箱 蓝牙5.3 黑色 520情人节礼物
109元
漫步者(EDIFIER)M25 一体式电脑音响 家用桌面台式机笔记本音箱 蓝牙5.3 黑色 520情人节礼物
109元












