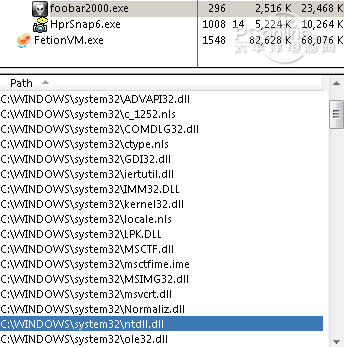|
Dynamic Link Library:Link链接顾名思义是供exe可执行文件调用的,Library库包含有大量代码或数据,Dynamic动态是指dll只在应用程序有需要时才读入内存。最有个性的播放器foobar2000,虽然有全世界的爱好者为它编写功能扩展插件dll,但它需要更多的系统dll支持:
系统dll在内存中是所有应用程序所共用的,Windows平台软件都能调用system32文件夹中的dll/ocx/drv模块,这些文件本质上都是Windows API即应用程序编程接口,是电脑软件之间的流动服务巴士,例如大家都借Comdlg32.dll实现“打开”、“保存”等通用对话框。 给操作系统增加功能,除了安装软件运行exe外,增加dll是另一条简便的途径。而且一个KB级的小dll,不附带任何其它杂七杂八的文件,不用安装卸载开机自启动,就能对你的资源管理器动一次大手术,让你每天打开电脑耳目一新,这种乐趣尝过没有? “我的电脑”侧边栏FindeXer 每天打开“我的电脑”,进到一个文件夹后要想转去另一个文件夹,只有频繁交替着“向上”和“双击”,要想找到那个你经常去的文件夹,还得费一番周折。这时资源管理器左侧Common Task栏中的“其它位置”,本该上来迎合的,可看到这几个所谓“位置”,我们实在没了点击欲: 很多人看到我上面的抱怨,都会笑而无语,因为用电脑稍久的朋友都知道,右键“我的电脑”打开资源管理器,或者通过工具栏上的“文件夹”按钮激活左侧的目录树,管理目录就方便多了。满桌窗口时只需Win+E选择目录,而不用先显示桌面,再扎进我的电脑翻箱倒柜。 其实,目录树用久了也会发现找起来并不那么省心。目录展开太多,树太长屏幕显示不完,就只有频繁地“折叠”再“展开”外加上下滚动鼠标。笔者浸淫目录树多年,已然厌倦,某天就怀念起那几个“其它位置”来,喜其便捷,怒其不争,一度疯狂找寻如何往这里添加其它位置,貌似要修改主题文件,还是放弃吧。 我希望把一些最常用的位置和几个交通要塞排到左侧,可以一键定位,或者先过去再中转;其它大部分的资料夹其实只在“打开”对话框或者专业的图片库媒体库里才用得到。微软想当然地把一些我们可能很少用到的位置摆到前台,苹果Mac在用户这个需求上就很慷慨:
Mac可以把任意位置拖入拖出左侧的“位置”栏并命名,于是可按程序、影片、音乐、图片、文档、下载这种直接需求来调用文件,而不用再去物理的位置作机械的摩擦。当然Win7的库比这个强大多了,但是xp可不可以做到呢?只需注册一个小dll,就可任你拖曳了。[下载FindeXer] DLL用法:DLL不用安装,如果是软件用dll,直接放到程序目录的components或plugins目录下,它会自己调用;如果是系统用dll,像今天我介绍的资源管理器增强,就需要给它注册一个组件ID,先把下载到的dll命名好,复制到系统盘WINDOWS文件夹;再去开始-运行-输入regsvr32 findexer.dll回车注册即可。 注册后重新打开我的电脑,就可以看到左栏效果了,若没变化也可手动勾选:
上图是笔者使用效果,默认界面很简陋,初次加载后可以自己添加位置、更改图标和背景色等。 (1)位置:找到一些你经常访问的位置,如软件、文档、电影、音乐、图片等,将文件夹图标拖曳到FindeXer边栏中空白处即可。注意不要拖到别的图标上,那样默认是移动操作。笔者这里推荐三个位置: %USERPROFILE%\Local Settings\Temp 临时文件夹; 如果担心电脑用久了变慢,就可不定期来这里删垃圾。这些死角是病毒常驻地,个中文件都不是什么善男信女。 (2)图标:右键各位置图标“编辑”,即可更换显示图标,可以使用ICO和PNG:
笔者发现少数情况下选定图标后上图中的图标显示并未跟进,这时你也可手动输入图标路径。此外右键“FindeXer选项”到组件卡还可设定图标显示大小,笔者推荐48,喜欢大的也无妨,也得你有那么大的图标:
(3)分割线:可以把图标分组,图标组之间添加分割线。如图中空白较大处其实就有笔者加的分割线,只不过线与背景同色而看不出来。
(4)颜色:背景颜色和分割线颜色尽量相同,以求和谐,避免撕破感:
最后,鼠标指向图标时的工具提示的边框色和背景色:
(5)效果预览: 如图,打开我的电脑,点击左栏第二个图标,就可以转到D:\Program Files文件夹,所有程序都在那里,要谁找谁;顶上图标是桌面,再下依次是软件收藏与下载、影音下载与媒体库、文档、回收站和system32,有了这些可爱大图标,大可满足平时一切访问。暂缺的也可先跳到就近,再点工具栏“文件夹”去目录树“中转”。 而且,FindeXer与目录树并不冲突,因为惯用目录树的朋友都会用Win+E快捷键打开资源管理器,而不大可能去双击我的电脑——而FindeXer正好是打开“我的电脑”时才现身的,所以目录树与FindeXer正好互补,一全面,一快捷,这样用起电脑来是不是爽多了? 最后,FindeXer还会给系统增加鼠标自动感应功能,即无论你目前焦点在哪,只要鼠标指向FindeXer工具栏,不用你点下去,焦点就立即被转过去,FindeXer所在的窗口自动置前。如果觉得不方便,可以去注册表项HKCU\Control Panel\Desktop\UserPreferencesMask将值改为b1 12 05 80即可。 详细信息栏显示FolderSize 很多同学在资源管理器里喜欢用“详细信息”方式查看文件,文件属性一目了然,美中不足的是在“大小”栏下面,只有文件可以显示大小,文件夹则不能。这样整理文件的时候,还得逐个打开查看。 只要往系统添加并注册DirSize.dll,就可在详细信息查看中增加“文件夹大小”栏:
复制dll到WINDOWS文件夹后,运行regsvr32 dirsize.dll,在详细信息的分栏上右键,可以看到新增的Size栏目,没有的话去“其它”里面手动勾选。以后清理系统盘时,就不用逐个打开查看了,一眼便知垃圾何在,如我早已卸载Google的软件了,现在还有个147M的文件夹在。 大家如果喜欢这个插件,推荐一款小软件Folder Size,安装后可以在详细信息栏显示“档案夹容量”和“档案数量”,文件文件夹通吃,不过它需要往系统注入一个服务,已超出了dll的小巧可爱原则,但相较那些巨头系统大师,还是非常值得收藏的。还有另一款功能相当但显示不够人性化小软件Total Size,也是通过一个小dll实现,感兴趣的朋友也可一试。 右键菜单背景图ContextBG 有些小软件可以给右键菜单添加背景,其实往系统注入一个小dll就可实现,这里我命名之为ContextBG.dll,注册后右键:
以后就再不用成天面对那灰色的右键菜单了,此dll对Win7同样适用。而且我们可以用编辑器如ResHacker打开此dll,点击菜单“操作—替换位图”,随时修改右键背景。以下是部分我修改后保存好准备随时注册的dll: 用WinRAR把dll做成一键安装版 可能大家觉得dll使用麻烦,还不如下个软件一路确定呢,那么再告诉大家玩dll必备的两招。 (1)给dll右键添加注册菜单: 把以下文件复制到记事本另存为.reg文件(当然文件类型选所有文件): Windows Registry Editor Version 5.00 [HKEY_CLASSES_ROOT\dllfile\shell] [HKEY_CLASSES_ROOT\dllfile\shell\register] [HKEY_CLASSES_ROOT\dllfile\shell\register\command] [HKEY_CLASSES_ROOT\dllfile\shell\Unregister] [HKEY_CLASSES_ROOT\dllfile\shell\Unregister\command] 然后双击reg文件导入,就可以直接在dll文件右键注册和卸载了,而不用转去开始运行:
(2)WinRAR打包dll为一键安装版 WinRAR功能非常强大,只不过我们压缩解压太频繁了以至遮蔽了其它用途。这里就介绍它的“自解压文件”功能如何把DirSize.dll做成一个一键安装的小软件,所谓自解压就是压缩时绑定路径双击自动解压而不用手动选择位置,扩展名是exe,实为压缩包,很多绿色小软件就是这样简便打包的。 第一步,压缩DirSize; 第二步,打开DirSize.rar,点击菜单“工具—压缩文件转换为自解压格式”或按Alt+X键:
第三步,设置自解压格式:
如图,点击“高级自解压选项”,解压路径填%SystemRoot%就相当于“系统盘:\WINDOWS”,“解压后运行”填上命令regsvr32 dirsize.dll /s,参数s即silent,即注册时不弹出注册成功的提示框。再在“模式”卡中选择安静模式:
全部隐藏即双击后自动搞定,即所谓的“一键安装”。隐藏启动对话框即隐藏双击后的这个框: 对这个框大家可能不陌生,以后再遇到就知它是个压缩包了,所谓安装即是解压,可以先右键用WinRAR打开查看,而不用急着安装,因为它可能还跟着一个“解压后运行”的命令呢,到时你可能已“静默”地中招了!WinRAR可以打包exe,还能分割合并大文件、直接查看系统隐藏文件等等,值得我们好好研究。 第四步,最后,我们还可以给这个自制exe一个小图标:
在高级自解压选项的“文本和图标”卡中“从文件加载自解压徽标”,选好图标后喜见自解压exe换新颜:
好了,这个漂亮的DirSize.exe就是我们用WinRAR打造的能一键安装的小软件了!高兴吧!以后介绍给朋友,或者自己重装系统了,就不用那么麻烦地复制后regsvr32了,直接双击这只小蜜蜂,就可以在详细信息中显示文件夹大小了。我们可以继续对FindeXer.dll和ContextBG.dll打包,方便以后使用。最后,给这三位可爱的小dll上张全家福:
|
正在阅读:我的电脑大整容 三个小dll顶个诸葛亮我的电脑大整容 三个小dll顶个诸葛亮
2010-04-01 19:24
出处:PConline原创
责任编辑:jiangshuwei